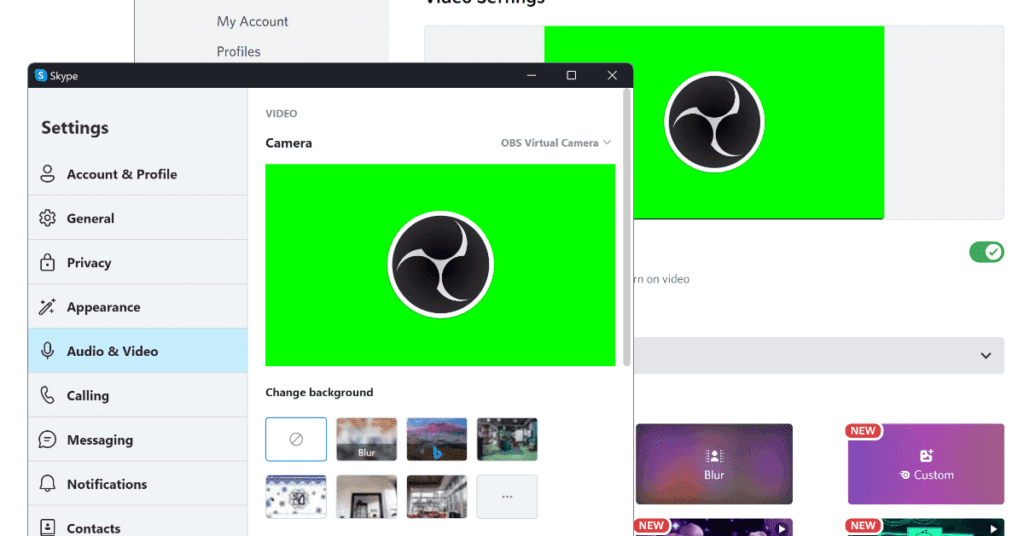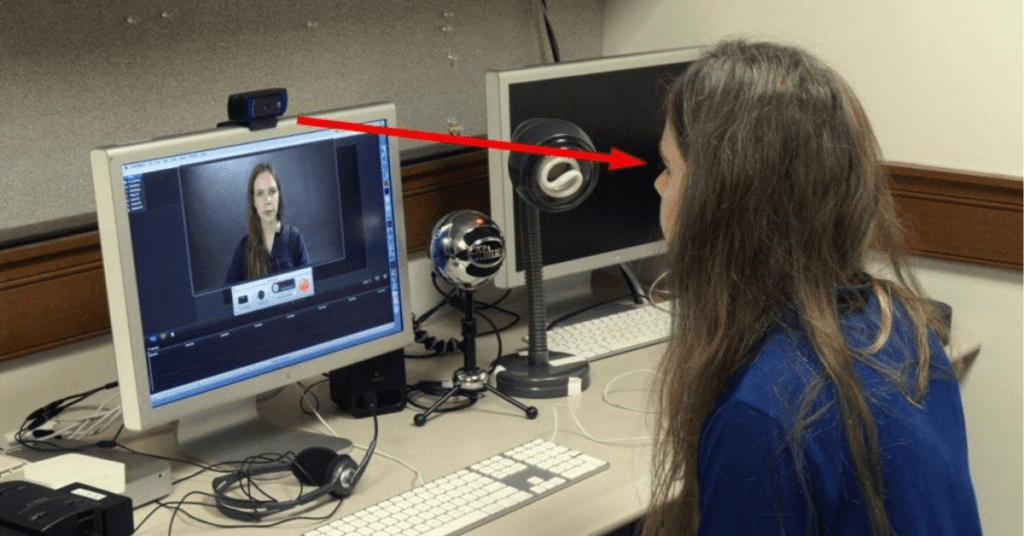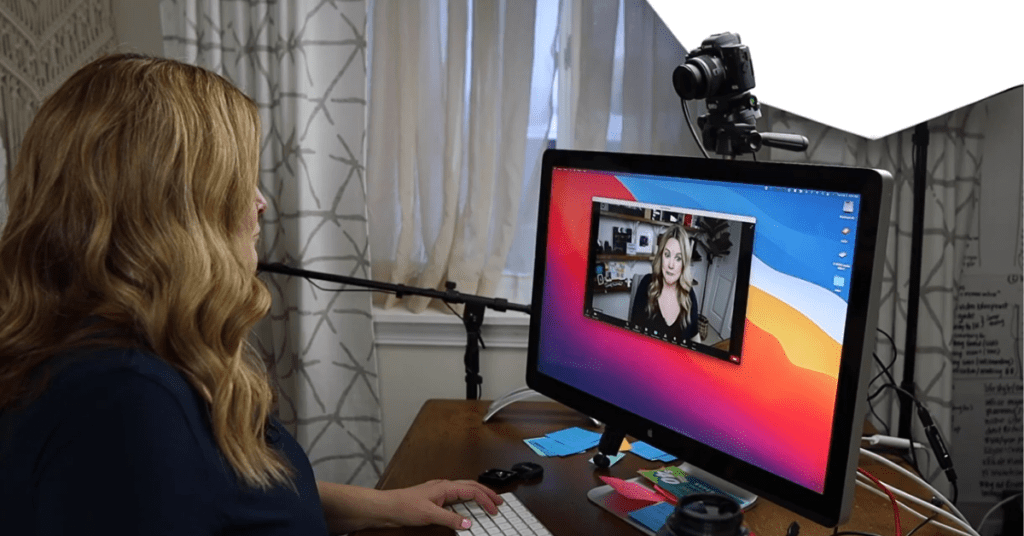OBS Studio is a powerful tool for streamers and video creators, and incorporating your webcam is a great way to add a personal touch to your content. This guide will walk you through using your webcam in OBS, from setup to customization, ensuring you present yourself professionally and engagingly.
Before We Begin:
- Ensure your webcam is connected: This might seem obvious, but a quick double-check never hurts!
- Check for driver updates: Outdated drivers can cause functionality issues. Visit your webcam manufacturer’s website for the latest downloads.
Adding Your Webcam as a Source:
- Launch OBS Studio.
- Navigate to the “Sources” section located at the bottom left of the main window.
- Click the “+” icon to add a new source.
- Select “Video Capture Device” from the menu that appears.
Configuring Your Webcam Source:
- Choose a descriptive name for your webcam source (e.g., “My Webcam”).
- Select your webcam from the “Device” dropdown menu. OBS should automatically detect your connected webcam.
- (Optional) Adjust the resolution and frame rate: These settings depend on your internet connection, streaming platform requirements, and desired video quality. A lower resolution and frame rate will use less bandwidth but may appear less smooth.
Positioning and Resizing Your Webcam:
- Click and drag the webcam source in the preview window to position it as desired.
- Click and drag the corners of the webcam source box to resize it.
Enhancing Your Webcam Feed (Optional):
- Filters: Explore the various filters available in OBS to adjust brightness, contrast, or add effects like the chroma key (green screen) for a more polished look.
- Noise Reduction: If your background has distracting noise, consider using the “Noise Reduction” filter to clean it up.
Advanced Tips:
- Multiple Webcams: OBS allows adding multiple webcams as separate sources, enabling creative multi-camera setups.
- Audio: If your webcam has a built-in microphone, you can add it as an audio source in OBS settings.
Troubleshooting:
- Conflicting Applications: Close any programs that might be using your webcam exclusively before launching OBS.
- Security Software: Occasionally, security software can interfere with webcam access. Try temporarily disabling it (if safe to do so) to see if it resolves the issue.
Additional Resources:
- OBS Studio Help Center: https://obsproject.com/kb/faq-webcam
- Video tutorial on adding a webcam to OBS: (There are many helpful videos, you can search for “How to Add Webcam in OBS Studio“)
By following these steps and exploring the customization options, you’ll be well on your way to using your webcam effectively in OBS Studio. Remember, practice and experimentation are key to finding the perfect setup for your streams!
Was this article helpful?
YesNo