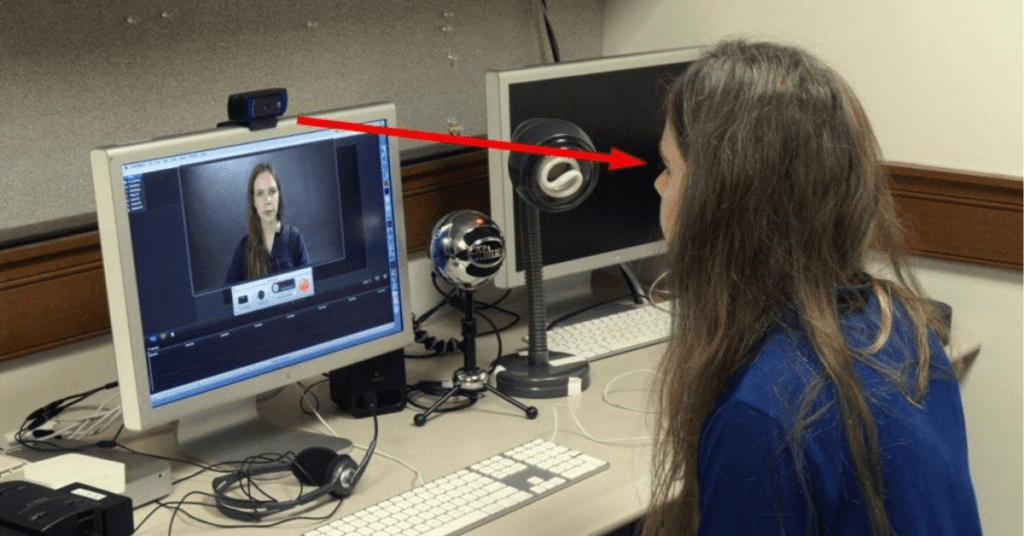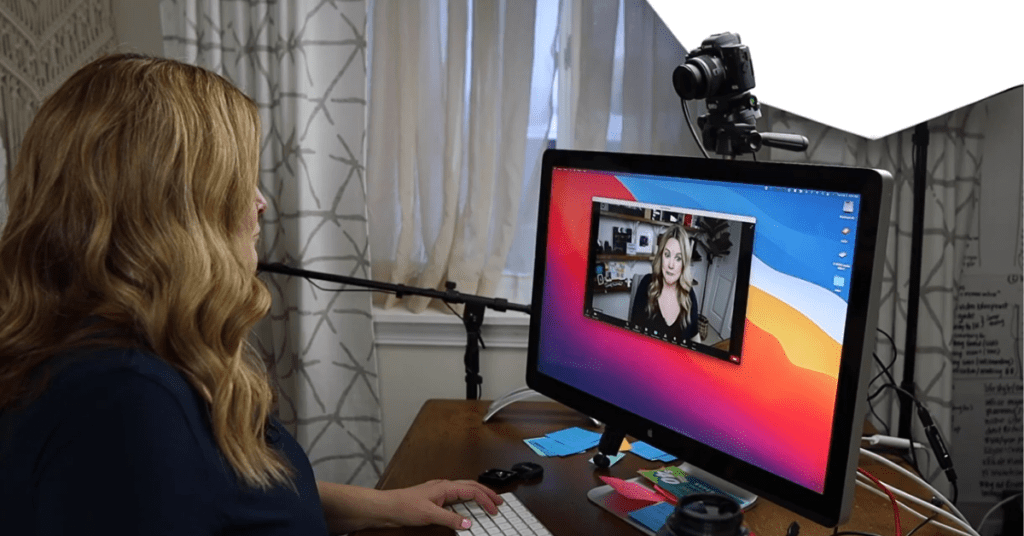Ever wished you could leverage the superior video quality of your camcorder for your video calls? Well, you’re in luck! With a little know-how, you can transform your trusty camcorder into a powerful webcam, boosting your video conferencing experience.
This guide dives deep into everything you need to know about using a camcorder as a webcam, from checking compatibility to setting it all up.
Is Your Camcorder webcam ready?
Before diving in, let’s ensure your camcorder is up for the webcam task. Here’s what to consider:
- Connectivity: Most camcorders lack a dedicated webcam output. However, many models offer an HDMI port, which can be used with a video capture card (more on that later). Some high-end camcorders might even have a built-in USB streaming function, eliminating the need for extra equipment.
- Check the Manual: Consult your camcorder’s manual for specific instructions and compatibility information. It will detail if your model supports webcam functionality and how to enable it.
Gear Up: What You’ll Need
Here’s the essential equipment to use your camcorder as a webcam:
- Camcorder: The star of the show, of course!
- HDMI Cable: Connects your camcorder’s HDMI output port to the video capture card.
- Video Capture Card: This acts as an intermediary, converting the HDMI signal from your camcorder into a USB signal recognized by your computer. Popular brands include Elgato and Magewell.
- USB Cable: Connects the video capture card to your computer’s USB port.
- Optional: Tripod: Improves stability and offers a variety of positioning options for your camcorder during calls.
Setting Up Your Camcorder as a Webcam
Now that you have everything ready, let’s get down to business!
- Power Up: Turn on your camcorder and connect it to the video capture card using the HDMI cable (ensure you’re using the HDMI Out port on your camcorder).
- Connect to Computer: Plug the video capture card’s USB cable into your computer’s USB port.
- Install Drivers (if needed): Some video capture cards require driver installation for proper functionality. Check the manufacturer’s website for specific instructions.
- Software Selection: Most video capture cards come with their own software. Alternatively, you can use popular video conferencing platforms like Zoom or Microsoft Teams.
- Software Settings: Open your chosen software and navigate to the video settings. Select the video capture card (or your camcorder, if it has built-in USB streaming) as the video input source.
- Test and Adjust: Fire up a test call within the software to ensure your camcorder is working as the video source. Fine-tune settings like resolution, frame rate, and audio input (if using your camcorder’s microphone) within the software or your camcorder’s menu.
Pro Tip: Consult your camcorder’s manual and video capture card software for specific instructions related to your equipment.
Additional Considerations
- Battery Life: Camcorders typically have shorter battery life compared to webcams. Ensure you have a power outlet nearby for extended calls.
- Video Resolution and Frame Rate: While your camcorder might offer superior video quality, consider your internet bandwidth limitations. It might be wise to adjust resolution and frame rate settings within the software to avoid laggy video calls.
- Audio: Video capture cards might not capture audio from your camcorder. You can use your computer’s microphone or connect an external microphone directly to your camcorder (if it has a microphone jack).
Conclusion
Using your camcorder as a webcam unlocks a world of possibilities for your video calls. From creating professional presentations to live streaming events, the superior video quality can elevate your communication game. With a little preparation and the right equipment, you can be well on your way to transforming your video conferencing experience.