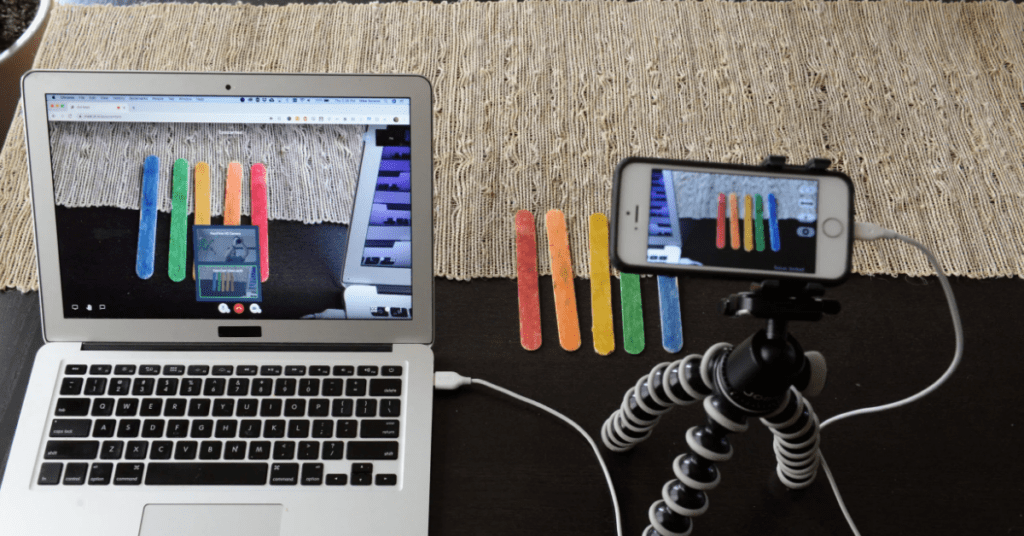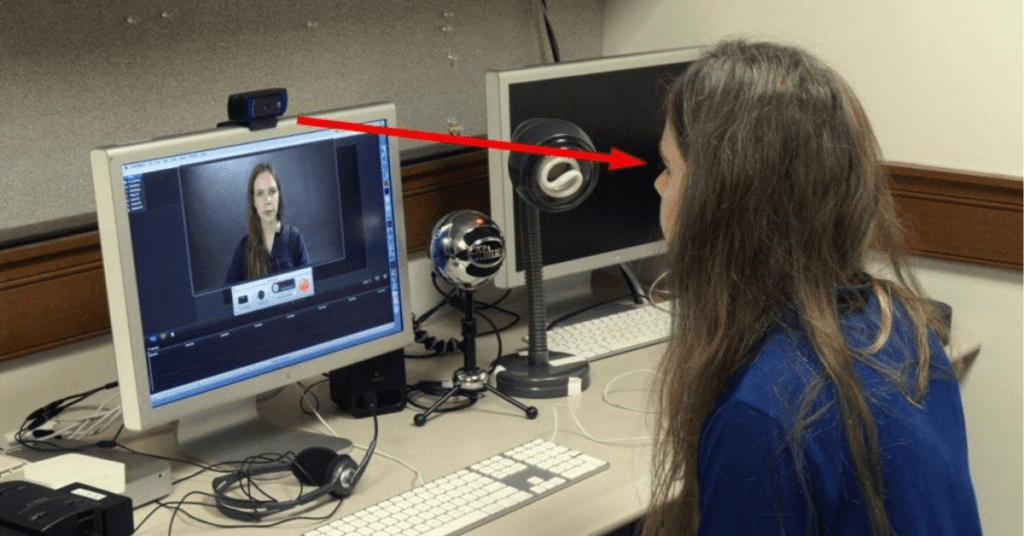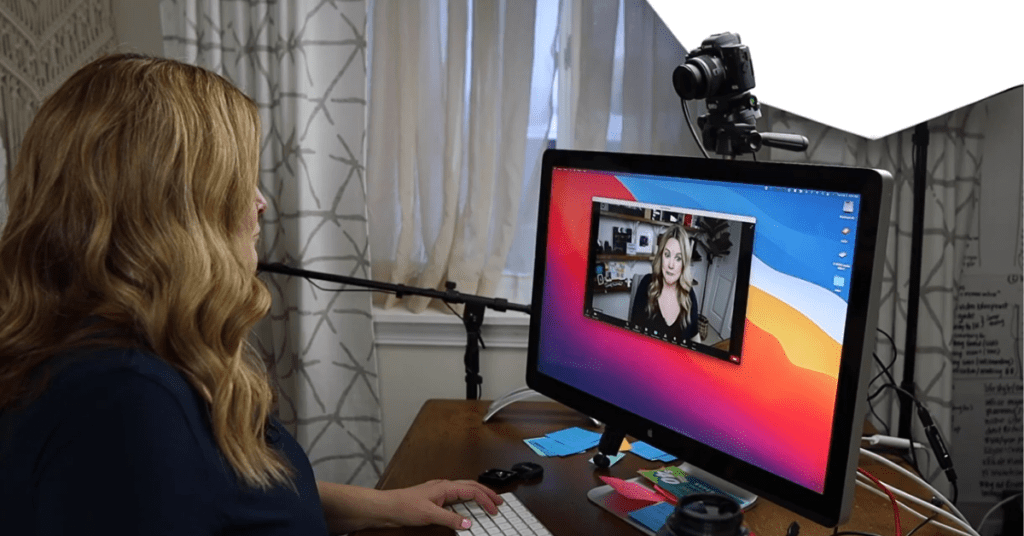Ever been stuck needing a webcam for a video call but your trusty device is on the fritz? Or maybe you want to up your video conferencing game with the superior camera of your phone? Well, fret no more! You can actually leverage your phone’s impressive camera as a webcam for your PC using a USB cable.
This method offers a stable and reliable connection, perfect for video calls, live streaming, or even recording videos on your PC. Let’s dive into the steps to get you set up!
What You’ll Need:
- Your PC (Windows or Mac)
- A USB cable that connects to your phone
- Your smartphone (Android or iPhone)
- A third-party app (we’ll recommend DroidCam for this guide)
Here’s How to Do It:
1. Download and Install DroidCam:
- Head to your computer and download the DroidCam software from the official website https://www.dev47apps.com/. There are free and paid versions available. The free version offers basic functionality, while the paid version unlocks additional features like higher resolutions and virtual drivers.
- Once downloaded, install DroidCam on your PC following the on-screen instructions.
- Now, grab your phone and head to the app store (Google Play Store for Android or Apple App Store for iPhone). Search for “DroidCam” and download the app.
2. Enable USB Debugging on Your Android Phone (Optional but Recommended):
- This step is specifically for Android users and helps with USB connection stability.
- Open your phone’s Settings app and navigate to “About Phone” or “System.”
- Tap on “Software Information” and then find “Build Number.”
- Tap on “Build Number” rapidly seven times (you might see a message indicating you’re now a developer).
- Go back to Settings and you should now see “Developer options.”
- Open “Developer options” and locate “USB debugging.” Toggle the switch to enable it.
3. Connect Your Phone to Your PC:
- Grab your USB cable and connect your phone to your PC.
4. Launch DroidCam on Both Devices:
- Open the DroidCam app on your phone. You should see your phone’s IP address and port number displayed on the screen.
- Now, launch the DroidCam program on your PC.
5. Connect DroidCam on Your PC:
There are two connection methods available:
- USB Connection: Click the “Connect over USB” button on the PC app. It might take a moment to detect your phone. Once found, select your phone and click “Start.”
- Wi-Fi Connection (Optional): If you prefer a wireless connection (not recommended for stability during video calls), you can use the Wi-Fi option. However, this method requires both your phone and PC to be on the same Wi-Fi network. In the PC app, enter the IP address displayed on your phone app under “Device IP” and click “Connect.”
6. Select DroidCam as Your Webcam Source:
- Almost there! Now you need to tell your video conferencing app or software to use DroidCam as your webcam.
- Open your video conferencing app (e.g., Zoom, Skype, Google Meet) and navigate to the settings section where you can choose your camera source.
- Select “DroidCam Source 1” or “DroidCam Source 2” (depending on which connection method you used) as your webcam.
7. Test Your New Webcam Setup:
- Initiate a video call with a friend or colleague or open a video recording software on your PC. You should now see your phone’s camera feed displayed as the webcam source!
Additional Tips:
- Adjust Camera Settings: You can adjust various camera settings within the DroidCam app on your phone, such as resolution, frame rate, and focus.
- Microphone: The free version of DroidCam transmits video only. If you want to use your phone’s microphone during video calls, you’ll need to upgrade to the paid version or explore other apps with microphone support.
- Compatibility: While DroidCam is a popular choice, there are other third-party apps available that offer similar functionality. Explore to see which one best suits your needs.
By following these steps, you’ve successfully transformed your phone into a powerful webcam for your PC. Now you can enjoy high-quality video calls, live streams, and recordings using the superior camera capabilities of your smartphone.