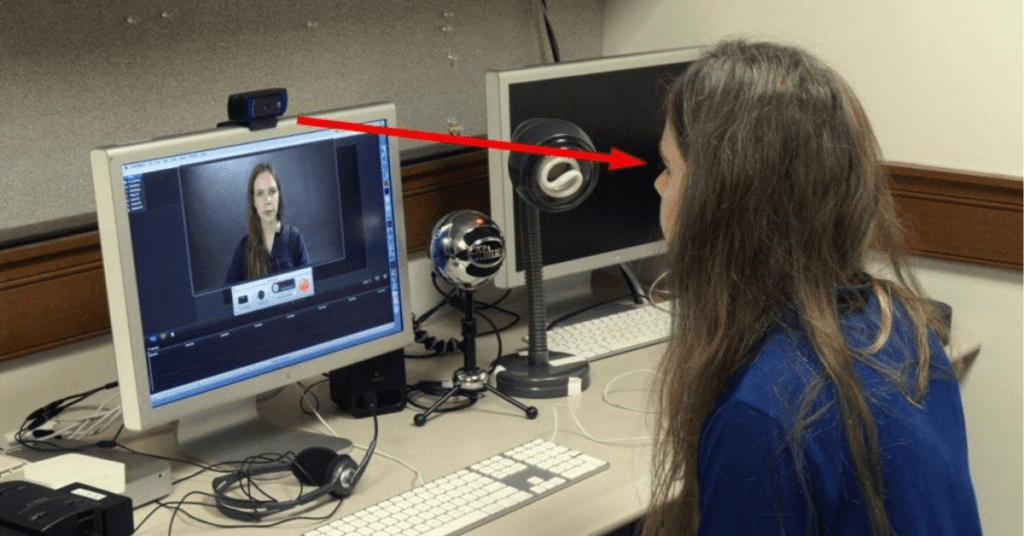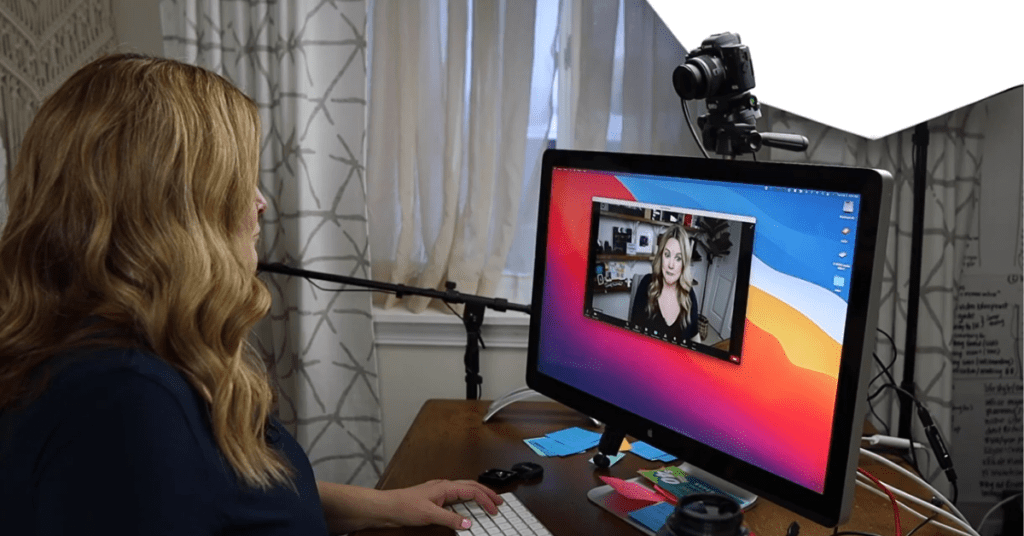While the command prompt (CMD) might seem like a dusty trail compared to the graphical world of Windows, you might be surprised by what you can do with a few well-placed commands. Today, we’re settin’ up camp and learnin’ how to access your trusty webcam through CMD. Now, this ain’t exactly lassoing a wild image, but it can be mighty useful for some tech-savvy folks.
Why Access the Webcam Through CMD?
Now, you might wonder why you’d want to use CMD instead of the fancy Camera app. Well, there are a few reasons:
- Automation: CMD lets you write scripts that can automatically control your webcam, perfect for tasks like taking pictures at specific times.
- Customization: You can use certain command-line tools to capture images or videos with specific settings not readily available in the Camera app.
Important Note: While CMD can be a powerful tool, it doesn’t have built-in functionality to directly access your webcam. However, we can use some workarounds to achieve our goal.
Methods to Access Webcam Through CMD
There are two main approaches to access your webcam through CMD:
Using PowerShell (Windows 10 and Above):
PowerShell is a powerful scripting language that extends the capabilities of CMD. Here’s how to use it:
Check for Webcam:
Open PowerShell as administrator (right-click the icon and select “Run as administrator”). Type the following command and press Enter:
PowerShellGet-PnpDevice -FriendlyName *webcam*This will list all devices with “webcam” in their name.
Taking a Snapshot (Third-Party Tool Required):
While PowerShell can’t directly capture images, you can use a free tool like “SharpCap” (https://www.sharpcap.co.uk/).
- Download and install SharpCap.
- Open PowerShell and navigate to the SharpCap installation directory (e.g.,
cd C:\Program Files (x86)\SharpCap). - Run the following command, replacing
Xwith the webcam number from step 1 (e.g.,.\SharpCap.exe -c 1 -s "C:\webcam_image.jpg")
This captures a single image and saves it as “webcam_image.jpg” in your chosen location.
Using Third-Party Libraries (For Developers):
If you’re comfortable with coding, libraries like OpenCV offer functions to access and manipulate webcams through Python or C++. This method requires programming knowledge and is beyond the scope of this guide.
Safety First on the Digital Range!
While accessing your webcam through CMD offers some unique features, remember to be cautious:
- Only run commands from trusted sources. A malicious script could potentially take control of your webcam.
- Be mindful of privacy. If you’re using your webcam for automated tasks, make sure you’re not capturing anything sensitive.
The Verdict: Partner Up with the Right Tools
While CMD itself can’t directly access your webcam, it can be a helpful tool when combined with PowerShell or third-party software. For basic tasks, the Camera app remains a simpler choice. But if you’re a tech wiz looking to automate or customize webcam usage, venturing into CMD might just be the rootin’ tootin’ solution you’re lookin’ for!