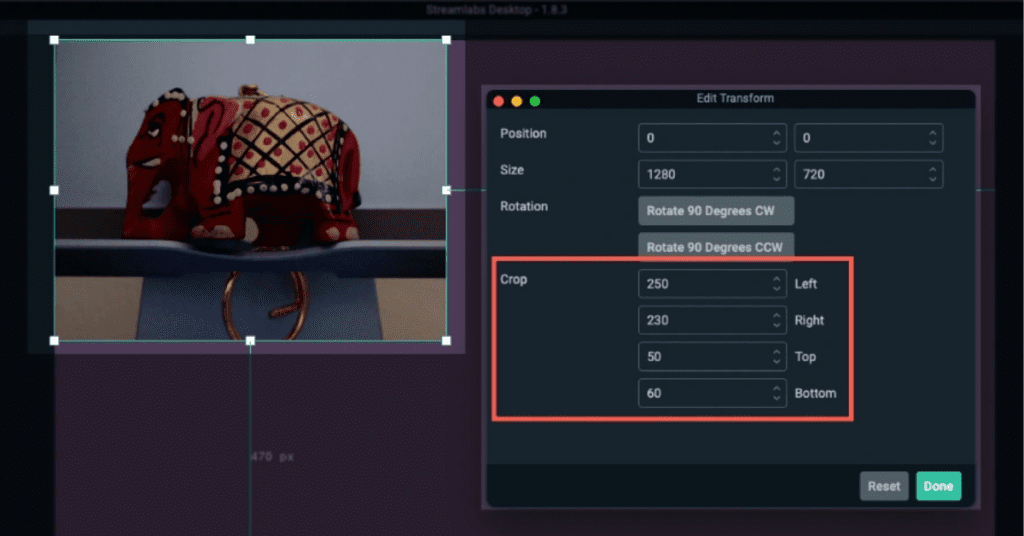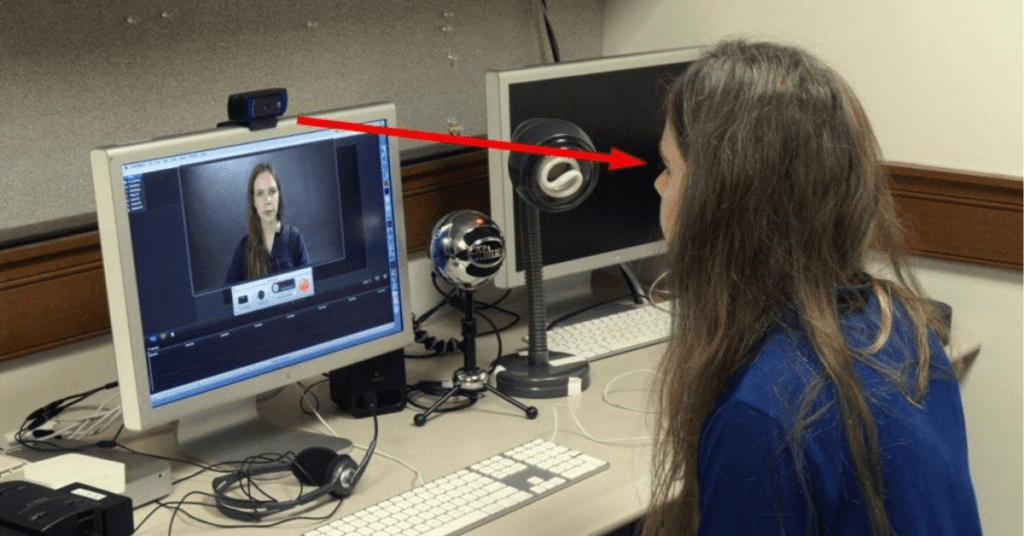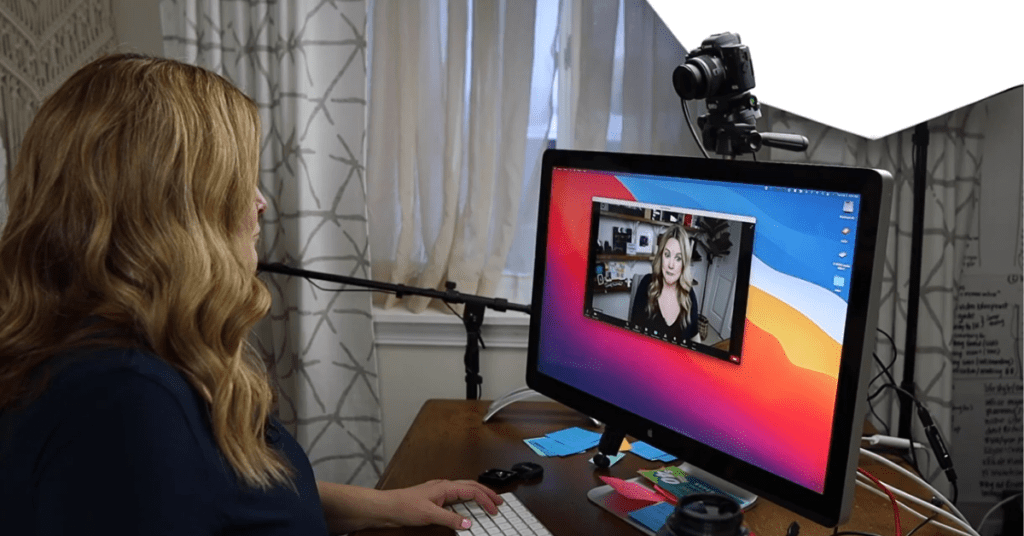Streamlabs is a gamer’s best friend, letting you broadcast epic gameplay sessions to the world. But a cluttered webcam feed can distract viewers from your amazing skills. Don’t worry, Streamlabs allows you to easily crop your webcam, putting the focus squarely on you.
This guide will walk you through two methods for cropping your webcam in Streamlabs, so you can achieve that perfectly framed shot.
Why Crop Your Webcam?
Cropping your webcam offers several benefits:
- Improved Focus: By removing unnecessary background clutter, viewers can concentrate on your reactions and gameplay.
- Overlay Compatibility: Cropping allows you to better integrate your webcam with overlays and graphics, creating a polished and professional stream aesthetic.
- Creative Freedom: Want a close-up or a more dynamic angle? Cropping gives you the flexibility to experiment and find the perfect webcam placement for your stream.
Method 1: Quick Cropping with the ALT Key
This method is ideal for on-the-fly adjustments and fine-tuning your webcam position.
Launch Streamlabs: Open Streamlabs and ensure your webcam source is visible in the preview window.
Select the Webcam Source: Click on the webcam preview to make it the active source. You’ll see a green border highlight it.
Hold the ALT Key: This is the secret sauce! Press and hold the ALT key on your keyboard.
Drag the White Boxes: Now, hover your cursor over one of the white squares at the corners or edges of the webcam preview. Your cursor will change to a double-headed arrow.
Crop Away: Click and drag the white square inwards while holding ALT. This crops the webcam feed from that specific side.
Repeat and Refine: Drag the white squares on different sides to achieve your desired crop. You can also reposition the entire webcam window within the preview to adjust its placement.
Release the ALT Key: Once you’re happy with the crop, simply release the ALT key.
Method 2: Precise Cropping with Edit Transform
This method offers more granular control over your webcam’s cropping for pixel-perfect precision.
Select the Webcam Source: Click on the webcam preview in the Streamlabs window to make it the active source.
Right-Click the Webcam: With the webcam source selected, right-click on the preview window.
Navigate to Transform: A context menu will appear. Select “Transform” from the options.
Access the Crop Settings: The “Edit Transform” window will pop up. Here, you’ll find dedicated fields for cropping values like “Left,” “Right,” “Top,” and “Bottom.”
Adjust Crop Values: Enter specific pixel values in these fields to crop the webcam feed precisely. Positive values crop inwards, while negative values move the crop outwards.
Experiment and Preview: Adjust the values and keep an eye on the preview window to see the cropping changes in real-time.
Click “OK” to Confirm: Once you’re satisfied with the crop, click “OK” to apply the changes.
Pro-Streamer Tips for Webcam Cropping
- Mind the Background: When cropping, ensure your background isn’t distracting viewers by peeking into the edges of the frame.
- Maintain Aspect Ratio: Cropping excessively can distort the image. Try to maintain the webcam’s original aspect ratio for a natural look.
- Center Yourself: Keep your face centered within the cropped frame for optimal composition.
Conclusion
By mastering webcam cropping in Streamlabs, you can elevate your stream’s production quality and keep your viewers engaged. With a little practice, you’ll be cropping your webcam like a pro, ensuring your stream looks sharp and your skills shine through!