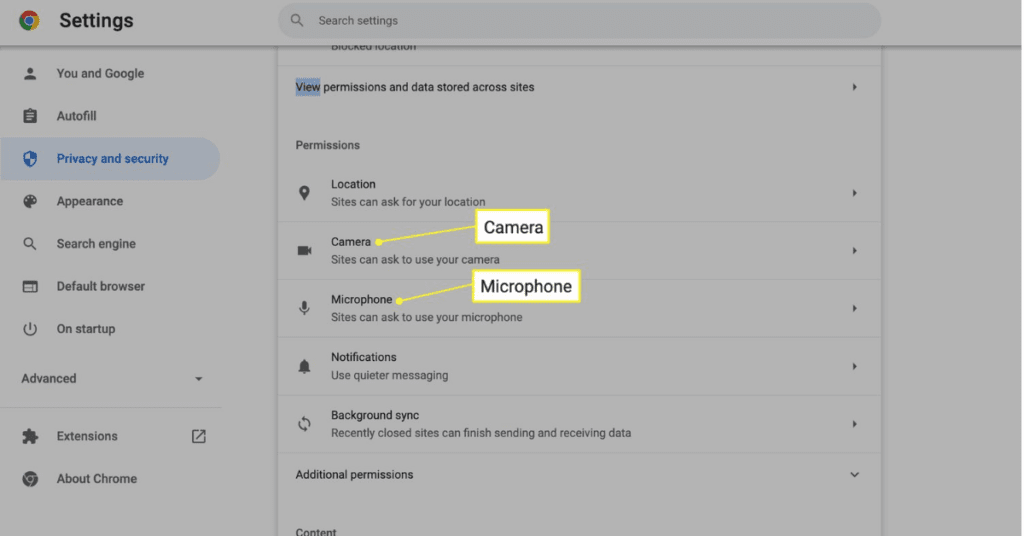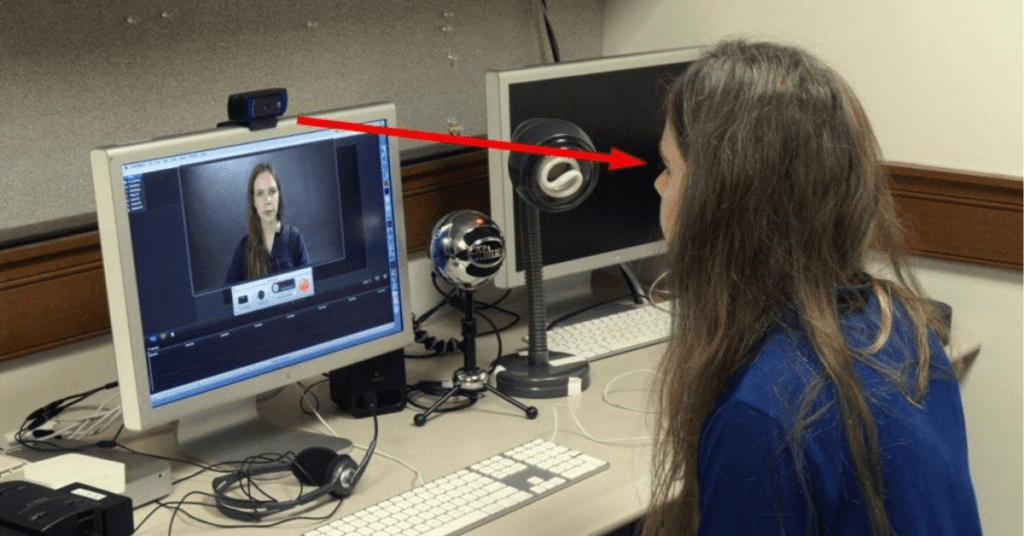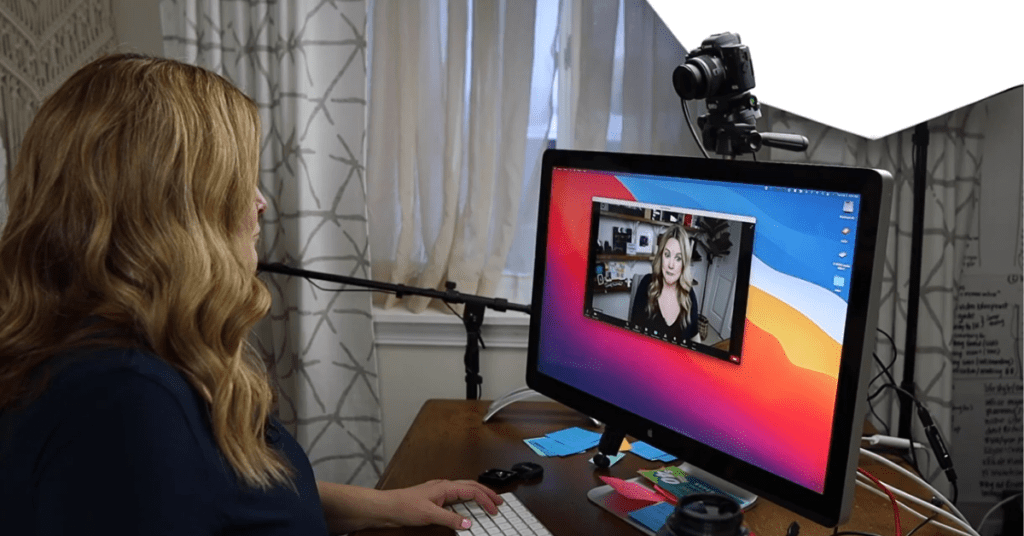Ever wanted to switch between your built-in webcam and an external one for a Google Meet call or a live stream on Chrome? Chrome doesn’t offer a built-in option to directly switch webcams during use, but fret not! Here’s a detailed guide to help you manage your webcam settings in Chrome:
Understanding Webcam Permissions:
Before diving in, it’s important to understand how Chrome handles webcam access. Websites need your permission to use your webcam. The first time a site requests webcam access, Chrome will ask you if you want to allow or block it. You can also manage these permissions later.
Method 1: Setting the Default Webcam
- Open Chrome and click the three vertical dots in the top right corner.
- Select Settings.
- In the left-hand menu, click Privacy and security.
- Now, click on Site Settings.
- Under “Permissions,” find and click on Camera.
- Here, you’ll see a toggle for “Ask before accessing”. This allows you to choose whether Chrome prompts you every time a site wants to use your camera.
- Below that, you’ll find a list of websites that have requested camera access. You can individually manage permissions for each site.
- Most importantly, look for a dropdown menu at the top that says “Blocked” or “Allowed” (depending on your current setting). This dropdown lets you choose your default webcam.
Method 2: Granting Temporary Webcam Access
If you’ve previously blocked a site’s camera access, here’s how to grant temporary permission during a call or stream:
- When the website requests camera access (usually indicated by a pop-up window), click the down arrow next to “Blocked” (or “Ask”).
- A small menu will appear. Choose “Allow for this site”. This will grant the website camera access only for the current session.
Additional Tips:
- Restart Chrome: After making changes to your webcam settings, it’s recommended to restart Chrome for the new settings to take effect.
- Check for Disabled Webcams: If you don’t see your webcam listed in Chrome’s settings, it might be disabled in your system settings. Refer to your device’s manual or manufacturer’s website for instructions on enabling the webcam.
- External Webcam Drivers: Make sure you have the latest drivers installed for your external webcam. You can usually find them on the manufacturer’s website.
By following these steps, you should be able to easily switch between your webcams in Chrome!
Bonus Tip: If you’re using a video conferencing app like Google Meet, you might also have options within the app itself to choose your webcam.