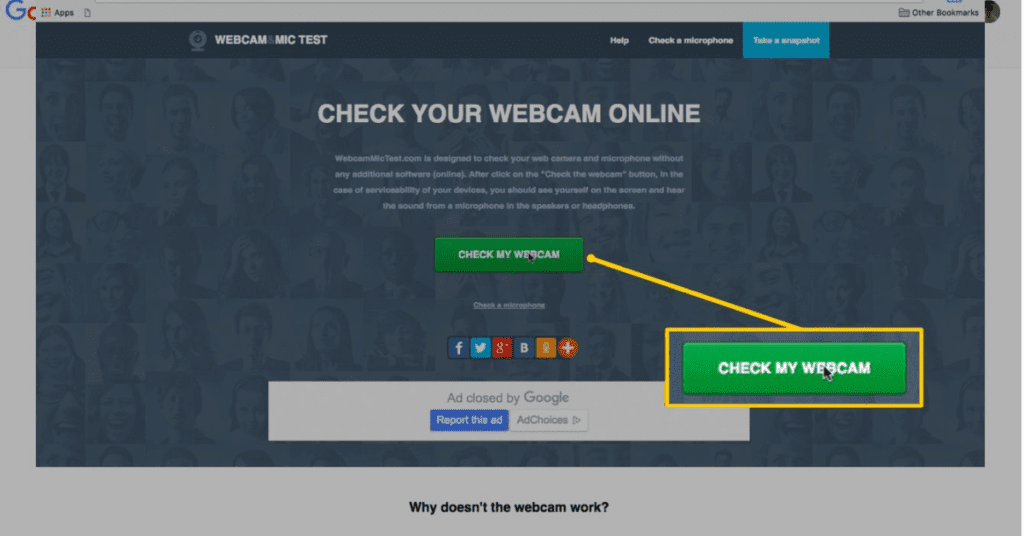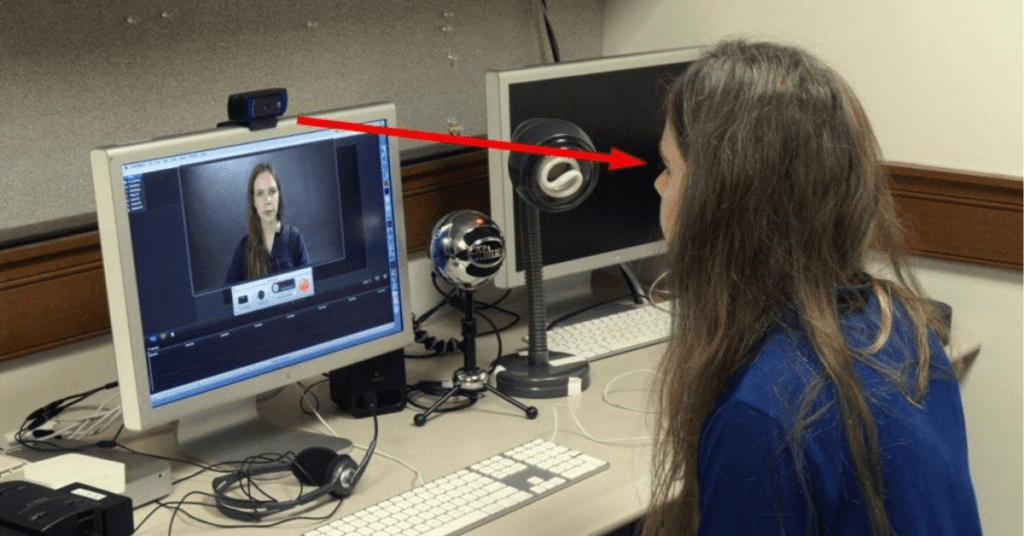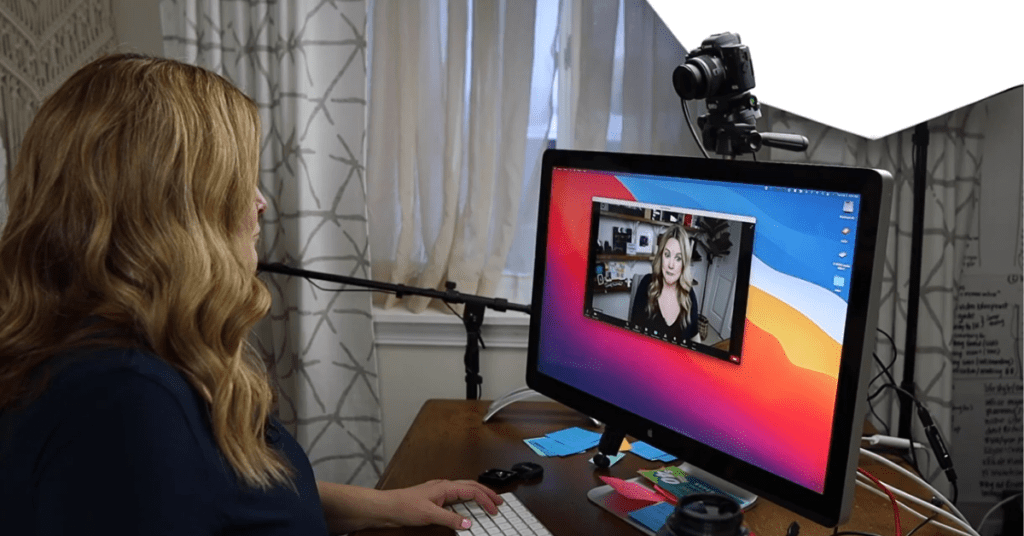Ever joined a video call only to be greeted by a black screen? Or maybe you’re streaming a game and your viewers can’t see you? A frustrating tech issue can often be traced back to simple webcam access. But don’t worry, troubleshooting webcam access is easier than you think!
This guide will walk you through various methods to check if your webcam is functioning and accessible by applications on your computer. We’ll cover methods for both Windows and Mac users, along with online tools to give your webcam a quick test.
Why Check Webcam Access?
There are several reasons why you might want to verify your webcam access:
- Video Calls & Conferences: Whether it’s catching up with family on Skype or attending a work meeting on Zoom, a functioning webcam is essential for video conferencing.
- Live Streaming: Gamers and content creators rely on webcams to connect with their audience in real-time.
- Security & Privacy Concerns: In an age of heightened online security awareness, some users might want to confirm that no unauthorized applications are accessing their webcam.
Checking Webcam Access on Windows 10 & 11
There are two main ways to check webcam access on Windows machines:
- Using the Camera App: This is the most straightforward method. Open the Start menu and search for “Camera”. Launch the app. If your webcam is working correctly, you should see your live video feed displayed within the app window.
- Privacy Settings: Windows allows you to control which applications can access your webcam. Here’s how to check:
- Go to Settings > Privacy.
- Select “Camera” from the left-hand pane.
- Ensure the toggle switch for “Allow apps to access your camera” is turned on.
- You’ll also see a list of applications that have requested webcam access. You can toggle access on or off for individual applications here.
Checking Webcam Access on Mac
For Mac users, the process is equally simple:
- Using Photo Booth: This pre-installed app is a handy tool to test your webcam. Open Photo Booth and you should see your live video feed displayed on the screen.
- Security & Privacy Settings: Here’s how to manage webcam access on Mac:
- Go to System Preferences > Security & Privacy.
- Select the “Privacy” tab.
- Click on “Camera” from the list on the left.
- Checkmark the box next to the applications you want to grant webcam access.
Testing Your Webcam Online
Several free online tools can quickly test your webcam functionality. Here’s the process:
- Open a web browser and search for “webcam test”.
- Choose a reputable website (a quick search will reveal several options).
- Grant permission when prompted by the website to access your webcam.
- If your webcam is functioning correctly, you should see your live video feed displayed in the browser window.
Troubleshooting Tips
If you encounter issues while checking your webcam access, here are some troubleshooting steps:
- Restart your computer: A simple restart can often resolve temporary glitches.
- Check for driver updates: Outdated webcam drivers can cause functionality issues. Visit your computer manufacturer’s website to download and install the latest drivers for your webcam model.
- Ensure physical connection (if using an external webcam): For external webcams, make sure the USB cable is securely plugged into your computer’s port and the webcam itself is turned on (if it has a physical power switch).
- Close conflicting applications: Occasionally, another application might be using your webcam in the background, preventing other programs from accessing it. Try closing any video conferencing or chat applications you might have running.
By following these steps, you should be able to diagnose and resolve any webcam access issues you might encounter. If you continue to experience problems, consult your computer’s user manual or contact the manufacturer’s support for further assistance.