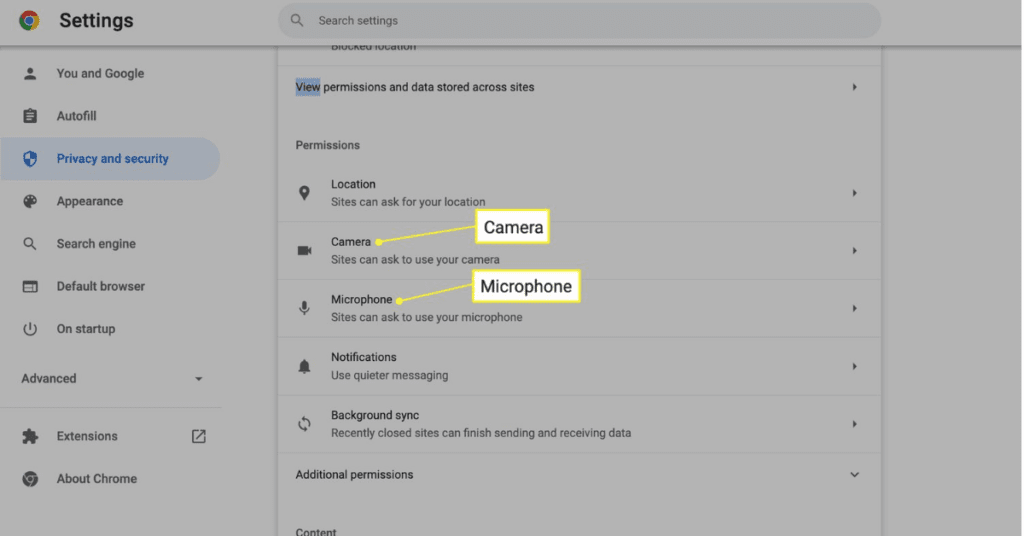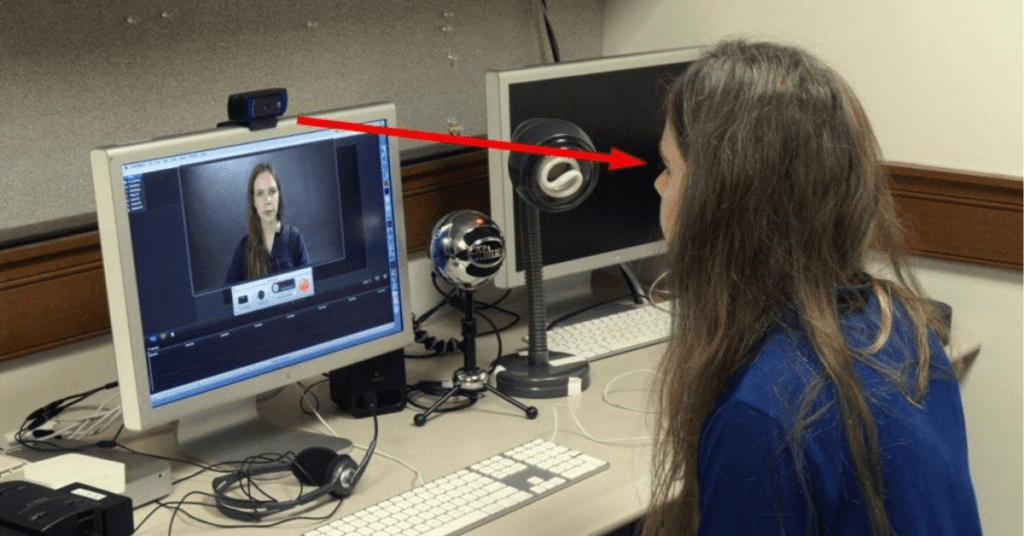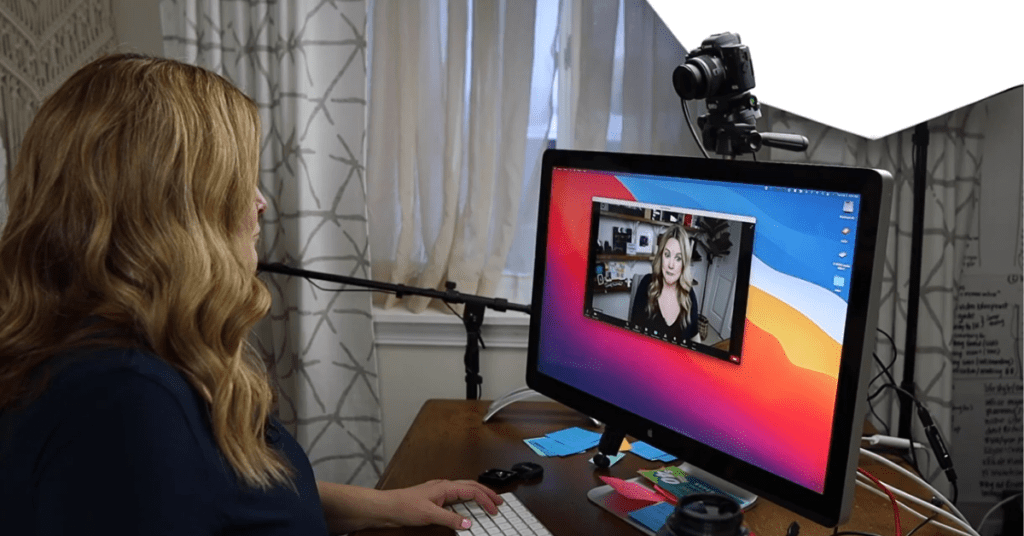Enabling your webcam allows applications and websites to utilize your camera for various purposes, including video calls, conferencing, and more. This guide will walk you through the process on different devices, ensuring you can seamlessly use your webcam whenever needed.
Understanding Webcam Permissions:
Before diving in, it’s crucial to understand that most operating systems and web browsers have built-in security features. These features require explicit permission from you before any application or website can access your webcam.
Enabling Webcam Access on Different Devices:
Windows:
- Navigate to Settings: Click on the Start menu and select “Settings” (gear icon).
- Access Privacy Settings: Go to “Privacy & security” and then “Camera.”
- Enable Camera Access: Ensure the toggle under “Allow access to the camera on this device” is turned “On.”
- Manage App Permissions (Optional): Under “Choose which apps can access your camera,” you can control which specific applications are allowed to use your webcam.
macOS:
- Open System Preferences: Click on the Apple icon in the top left corner and select “System Preferences.”
- Go to Security & Privacy: Click on “Security & Privacy” and then the “Privacy” tab.
- Select Camera: Choose “Camera” from the list of options on the left side.
- Grant Permissions: Check the box next to the applications you want to grant webcam access to.
Android:
- Access App Settings: Open your device’s Settings app and navigate to “Apps & notifications.”
- Find the Desired App: Locate the app that requires webcam access.
- Manage App Permissions: Tap on the app and then “Permissions.”
- Enable Camera Permission: Toggle the switch next to “Camera” to “On.”
iOS:
- Open Settings: Tap on the “Settings” app on your iPhone or iPad.
- Select Privacy: Scroll down and tap on “Privacy.”
- Choose Camera: Tap on “Camera” from the list of permissions.
- Grant Access: Toggle the switch next to the app you want to grant webcam access to.
Web Browsers:
- Allow Webcam Access: When a website requests to use your camera, a pop-up will appear asking for permission.
- Grant or Deny Permission: Choose “Allow” to grant access or “Block” to deny it.
Additional Tips:
- Review Blocked Applications: If an application you need isn’t listed or has been previously blocked, you can often manage these settings within the device’s security or privacy options.
- Anti-virus Software: In some cases, anti-virus software might also restrict webcam access. Ensure your software is configured to allow access for trusted applications.
Important Note:
While enabling webcam access is essential for various functionalities, it’s crucial to be mindful of potential security risks.
- Grant Access Only to Trusted Applications: Be cautious about granting webcam access to unknown websites or applications.
- Review Permissions Regularly: Periodically check your privacy settings and remove access for applications you no longer use.
By following these steps and keeping security in mind, you can ensure your webcam functions smoothly while maintaining control over its usage.