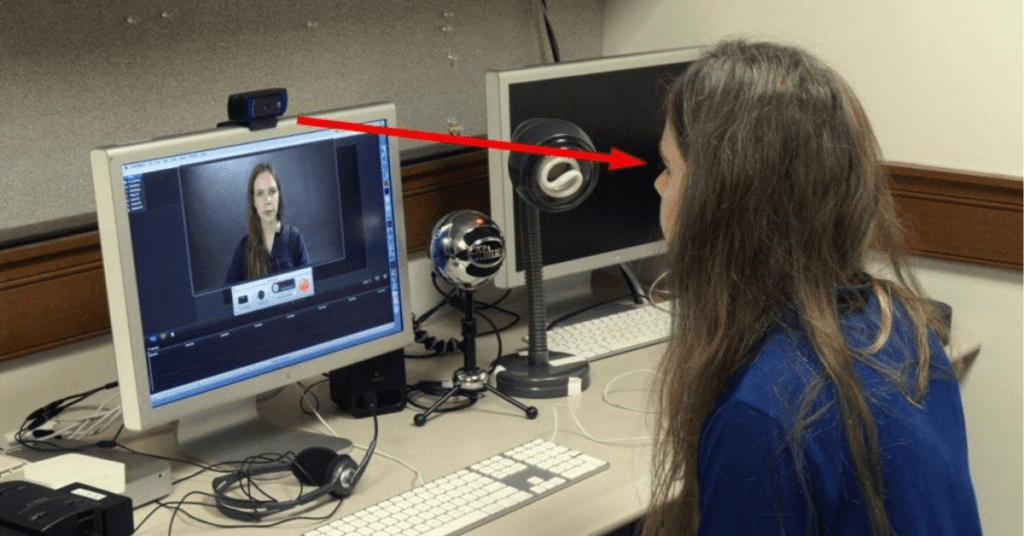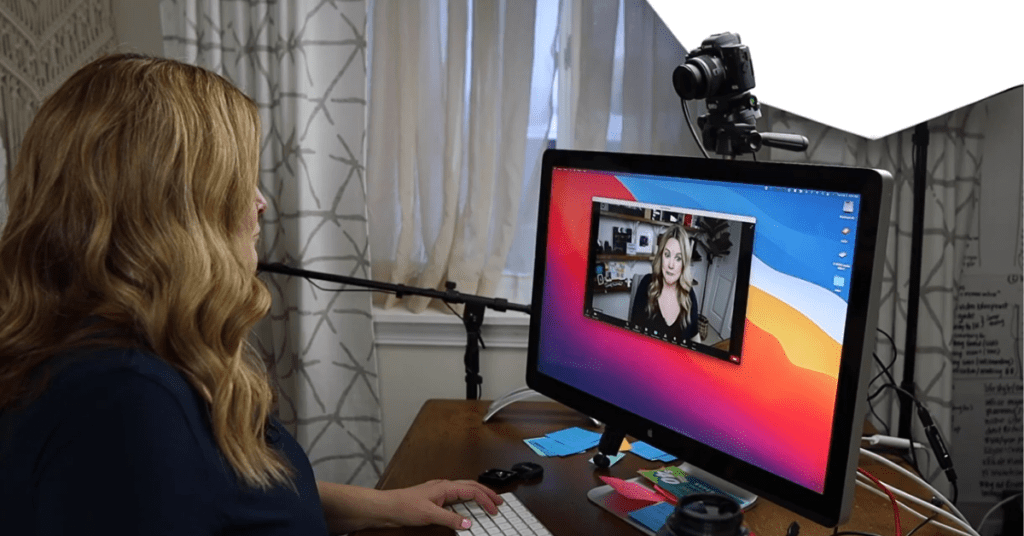The tiny LED next to your ASUS laptop’s webcam can be a double-edged sword. It lets you know the camera is active, but it can also be a privacy concern or simply distracting. Unfortunately, unlike some smartphones, ASUS laptops typically lack a software option to disable the webcam light directly. However, fear not! Here’s a detailed breakdown of methods you can use to achieve webcam light blackout:
Method 1: The Physical Approach (Quick and Easy)
This method is the simplest and requires minimal fuss.
- Black Electrical Tape: This is a classic DIY solution. Cut a small piece of black electrical tape and carefully apply it over the webcam light, ensuring it doesn’t obscure the lens.
- Camera Cover Slide: Some ASUS laptops, particularly newer models, might have a built-in physical camera cover that slides shut. If yours has one, this is the most convenient option.
Method 2: Software Solutions (Exploring Options)
While there isn’t a dedicated ASUS program to turn off the webcam light, some third-party applications might offer functionalities that indirectly achieve this.
- Camera Management Software: Certain camera management utilities might have options to control the webcam (though disabling the light itself might be less common). Research and explore software compatible with your ASUS model and webcam.
- Virtual Camera Apps: A less conventional approach is using a virtual camera app that creates a software-based webcam. Some of these might offer functionalities to disable the LED, though compatibility and effectiveness can vary.
Important Considerations for Software Solutions
- Research and Compatibility: Ensure the software is compatible with your Windows version and ASUS model. Download from reputable sources.
- Limited Functionality: Disabling the webcam light might not be a guaranteed feature in these applications.
- Potential Security Risks: Be cautious of downloading software from untrusted sources.
Method 3: BIOS Settings (Advanced Users Only)
Disclaimer: Modifying BIOS settings can be risky if done incorrectly. This method is recommended for advanced users comfortable navigating their system’s BIOS. Consult your ASUS laptop’s manual or the ASUS support website for specific instructions related to your model. Incorrect changes can lead to system instability.
- Access BIOS: The method to enter the BIOS varies depending on your ASUS model. Typically, it involves restarting your laptop and pressing a specific key repeatedly during boot (often DEL, F2, or ESC).
- Locate Camera Settings: Navigate through the BIOS interface (which can vary) and look for settings related to integrated peripherals or camera.
- Disable Camera (Optional): If you don’t mind completely disabling the webcam, you might find an option here.
Remember: Disabling the camera in BIOS might prevent applications from using it altogether.
Conclusion
While there’s no built-in software option to deactivate the webcam light on ASUS laptops, the methods above provide solutions. For most users, the simple physical approach with a bit of black electrical tape is the quickest and safest solution. If you’re comfortable with software or BIOS settings, explore those options with caution, keeping compatibility and security in mind.