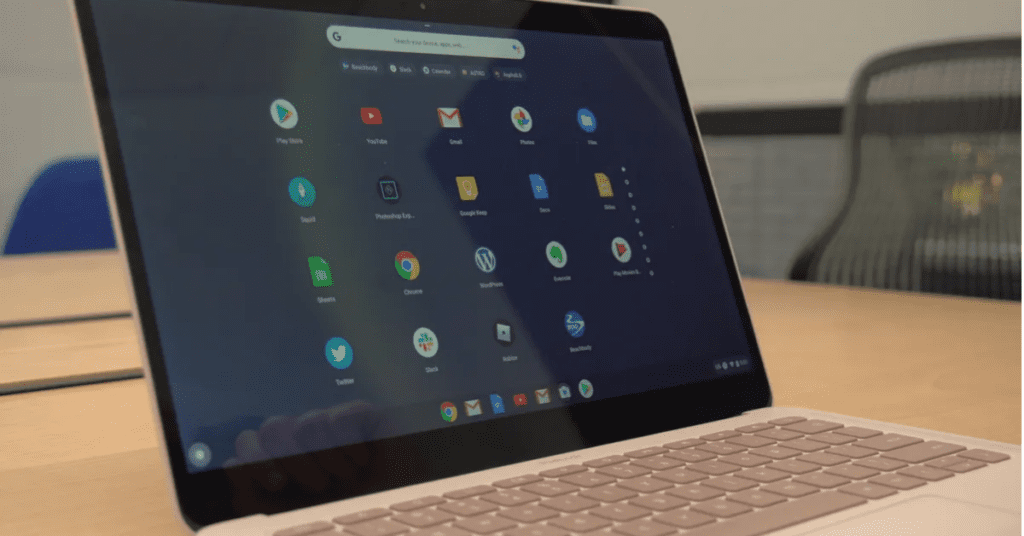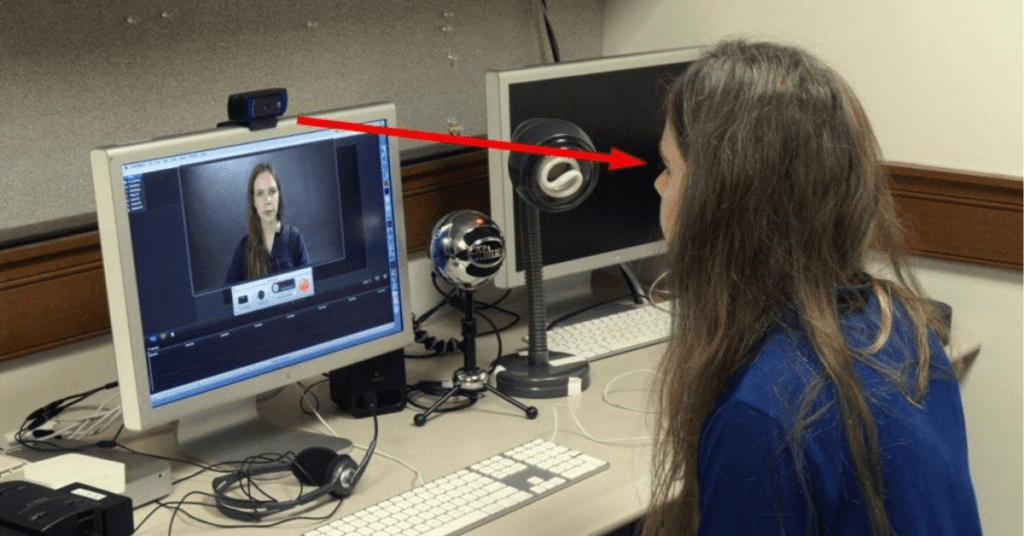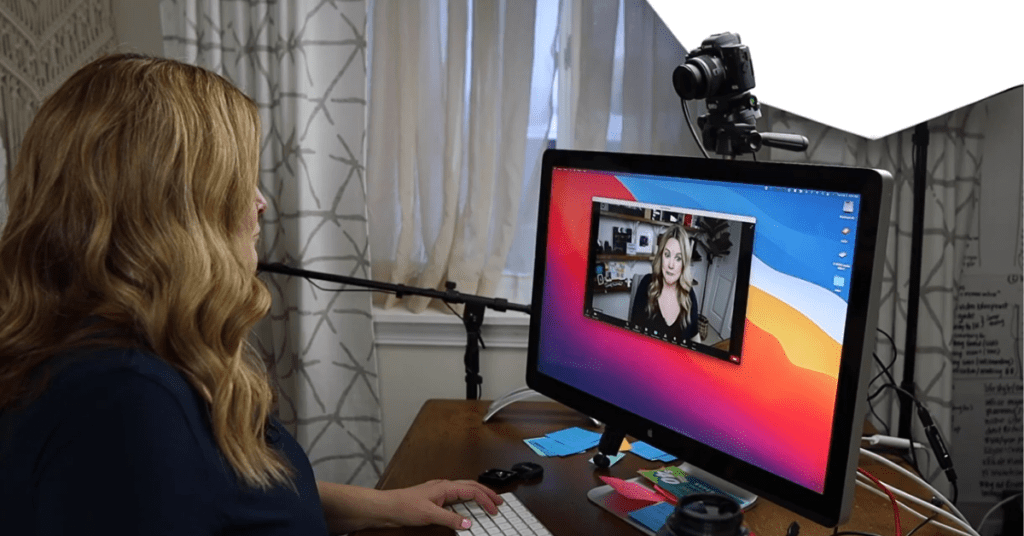Ever felt a little uneasy with that tiny webcam light glowing on your Chromebook? While there isn’t a built-in option to deactivate the light itself, there are ways to enhance your privacy and control when it comes to your Chromebook’s camera.
This article dives into why the webcam light can’t be turned off and explores alternative solutions to ensure you feel secure.
Why Can’t I Turn Off the Webcam Light?
Unlike some laptops that might have a physical switch to disable the camera entirely, Chromebooks prioritize security by having a light that indicates when the webcam is active. This is essential to let you know when an app or website is using your camera. Disabling the light would remove this crucial security cue.
Alternatives to Disabling the Webcam Light
Here are some effective ways to manage your Chromebook’s webcam and feel more secure:
- Control Camera Access:
- Head to your Chromebook settings by clicking on your profile picture in the bottom right corner and selecting “Settings.”
- Navigate to “Privacy and security” and then “Site Settings.”
- Click on “Camera.” Here, you can see which websites have requested camera access.
- You can choose to either block all sites from accessing your camera or grant/deny access on a site-by-site basis. This way, you have complete control over when your webcam is being used.
- Disable the Camera Entirely:
- While not ideal for all situations, you can temporarily disable the camera altogether. This ensures no app or website can access it, and the webcam light won’t turn on.
- Go to “Settings” and then “Privacy and security.”
- Click on “Camera” and toggle the switch to “Off.” Remember to re-enable the camera when you need it again.
- Use a Webcam Cover:
- If you’d simply like to block the camera lens when not in use, consider purchasing a thin webcam cover. These inexpensive accessories adhere to your Chromebook’s bezel and slide open/closed easily. They provide a physical barrier and peace of mind.
Additional Tips:
- Manage Extensions:
- Occasionally, a rogue Chrome extension might be behind unexpected webcam activity. Regularly review your installed extensions and remove any you don’t recognize or use frequently.
- Indicator Light Awareness:
- Remember, the webcam light being on signifies that the camera is actively being used. If you see the light and aren’t using video chat or another camera-requiring app, investigate further. It might indicate a background process you’re unaware of.
Conclusion
While directly disabling the webcam light on a Chromebook isn’t possible, the methods above empower you to manage your webcam access and prioritize your privacy. By controlling app permissions, using a webcam cover, and staying vigilant about extensions, you can ensure your Chromebook’s camera is only used when you intend it to be.