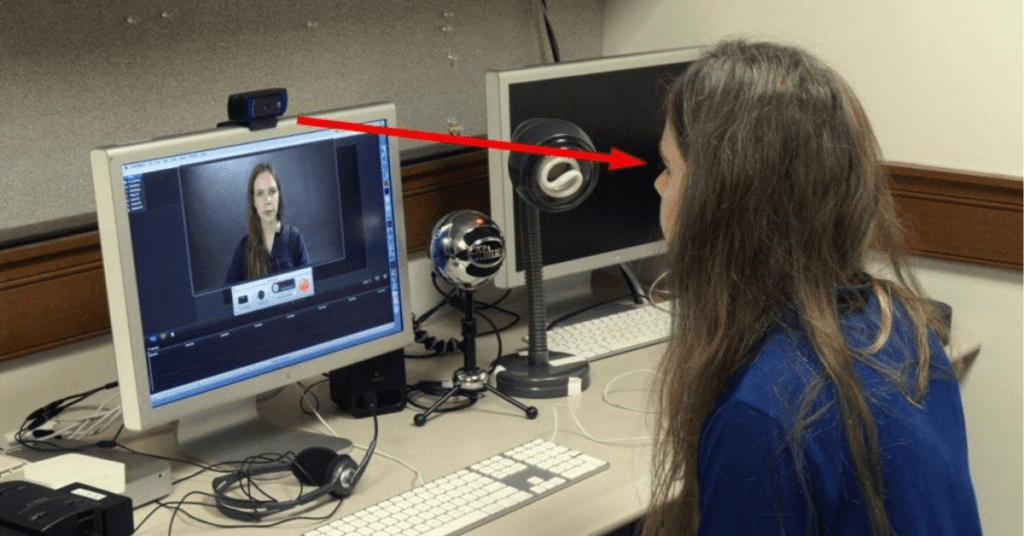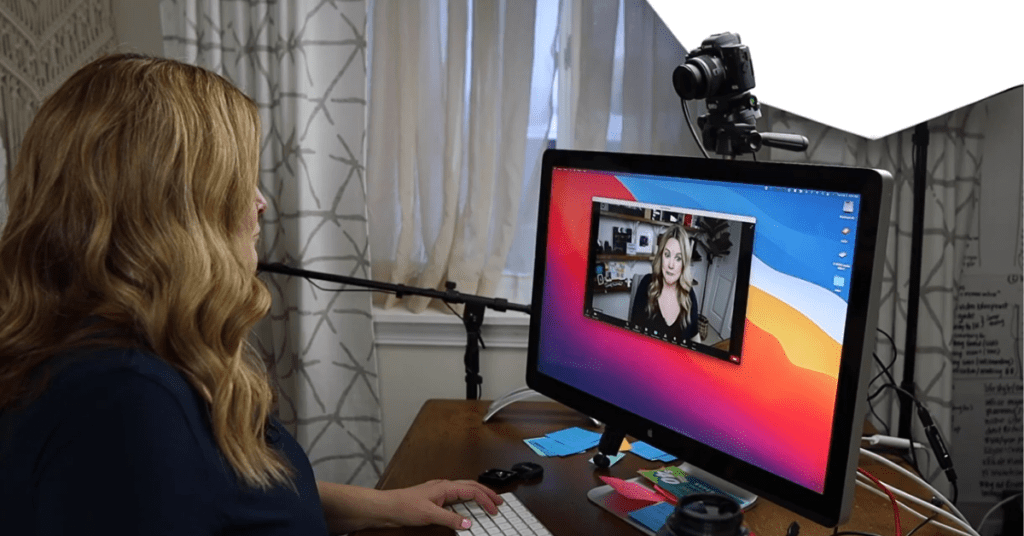Have you ever joined a video call only to realize your Lenovo laptop’s webcam light is on, but you have no idea how to turn it off? Fear not, fellow laptopper! This guide will walk you through the various methods for disabling that conspicuous indicator on your Lenovo machine.
Understanding the Webcam Light:
The webcam light, often a tiny LED beside the camera lens, serves as a visual cue that the camera is active. While essential for privacy awareness during video calls, it might be distracting in certain situations.
Important Note: Disabling the webcam light doesn’t necessarily turn off the camera itself. The camera can still be in use even if the light is off. We’ll cover methods for both disabling the light and the camera in the following sections.
Disabling the Webcam Light with Lenovo Vantage (For Windows 10):
- Launch Lenovo Vantage: This pre-installed app on your Lenovo laptop manages various settings. You can usually find it in your taskbar or by searching for it in the Start menu.
- Navigate to Display & Camera: Within the Lenovo Vantage app, look for a section related to display or camera settings.
- Enable Camera Privacy Mode: Once you locate the camera settings, find an option labeled “Camera Privacy Mode” or something similar. Toggle the switch to “On” to disable the camera and its indicator light.
Disabling the Webcam Light Through Windows Settings (For All Windows Versions):
- Open Windows Settings: Click on the Start menu and select the gear icon to access Settings.
- Navigate to Privacy: Within the Settings window, search for “Privacy” and click on it.
- Manage Camera Access: Under Privacy settings, locate “Camera.” This section will show you which apps have permission to access your webcam.
- Disable Camera Access (Optional): If you want to completely disable the camera and its light, toggle the switch under “Allow apps to access your camera” to “Off.”
- Manage App Permissions: If you only want to restrict camera access for specific apps, scroll down the list and turn off the toggle for apps you don’t trust or don’ t use for video calls.
Disabling the Webcam Light Using Function Keys (For Some Models):
On certain Lenovo models, there might be a function key combination specifically designed to disable the webcam and its light. Look for a key with a camera icon, often paired with another key like Fn (Function). Pressing this combination might toggle the camera on/off, including the indicator light.
Using Physical Methods (Last Resort):
If none of the above methods work, as a last resort, you can use a small piece of opaque tape to cover the webcam light. This is a quick fix, but remember to remove the tape when you need to use the camera again.
Remember: While convenient, using physical methods might block the camera itself unintentionally.
Conclusion:
By following these methods, you should be able to disable the webcam light on your Lenovo laptop. Using a combination of software settings and function keys (if available) is the recommended approach. If all else fails, a small piece of tape can be a temporary solution.
Additional Tips:
- Consult your Lenovo laptop’s user manual for specific instructions related to your model.
- If you’re unsure about any settings, it’s always best to leave them unchanged.
- Regularly update your Lenovo Vantage app and Windows software to ensure compatibility and potential bug fixes.
By following these steps and tips, you can take control of your webcam light and maintain your privacy during video calls or whenever you need to disable the camera on your Lenovo laptop.