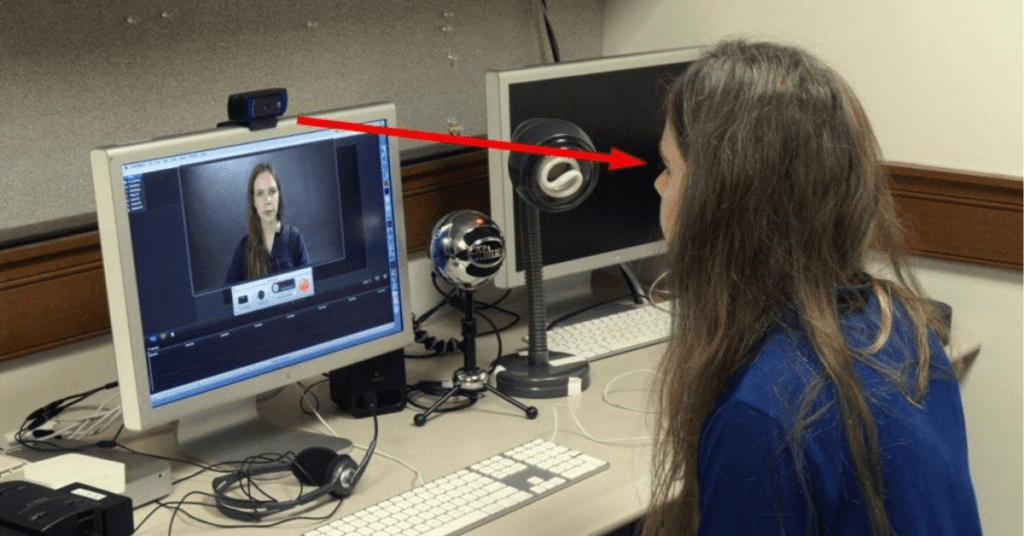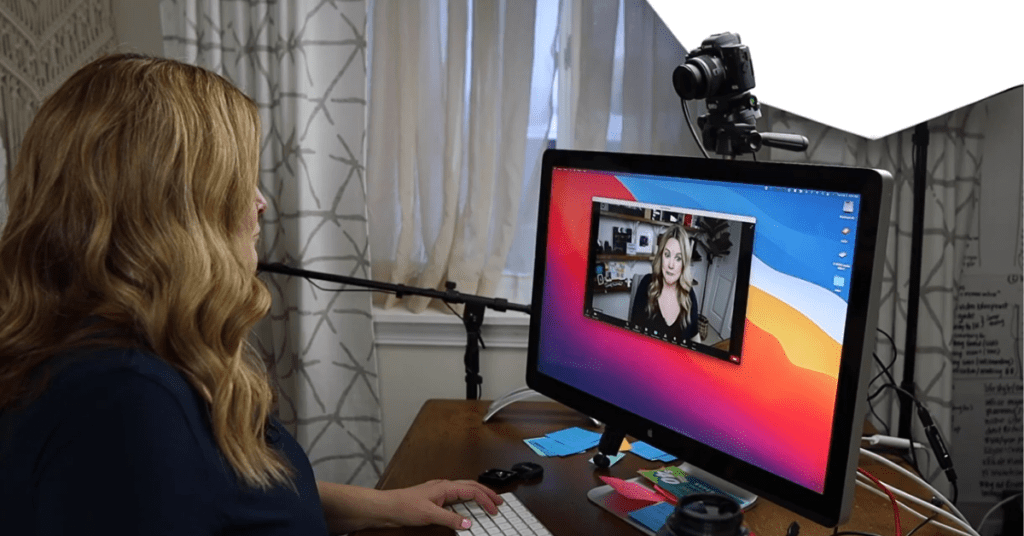The little green light next to your MacBook’s camera can be a helpful indicator – it lets you know when your webcam is active. But there might be times when you want to ensure complete privacy and disable the camera entirely, including the light.
Unfortunately, there isn’t a dedicated button or setting to turn off the webcam light itself on MacBooks. However, there are effective ways to manage camera access and prevent the light from turning on. Let’s explore these methods:
1. Quit Applications Using the Camera
The webcam light on your MacBook is linked to camera activity. If no applications are using the camera, the light will be off. So, the simplest solution is to quit any programs that might be accessing the camera.
Here’s how to check for active camera apps:
- Click on the Apple icon at the top left corner of your screen.
- Select “Force Quit” from the menu.
- Look for any apps like FaceTime, Photo Booth, video conferencing tools, or any other programs that might use the camera.
- If you find such an app, click on it and select “Force Quit” to close it.
Once you’ve closed all camera-using apps, the webcam light should turn off.
2. Manage Camera Access for Applications
While quitting applications can address immediate concerns, you can also take control of which apps have access to your camera altogether. This way, you can prevent unauthorized access and the green light from turning on unexpectedly.
Here’s how to manage camera permissions:
- Click on the Apple icon at the top left corner of your screen.
- Select “System Settings” (or “Security & Privacy” in older macOS versions).
- Click on “Privacy & Security.”
- Scroll down and select “Camera” from the list of permissions on the left side.
- You’ll see a list of apps that have requested camera access.
- Uncheck the box next to any apps you don’t want to have access to your camera.
By revoking camera access for unwanted applications, you’ll ensure the webcam light stays off when those programs are running.
3. Third-Party Applications (Use with Caution)
There are some third-party applications that claim to offer more granular control over your MacBook’s webcam, including the ability to disable the light. However, be cautious when installing such software. Only download apps from reputable sources and make sure you understand the permissions they request before installation.
It’s important to note that Apple doesn’t officially support these third-party solutions, and their effectiveness or security can vary. We recommend sticking to the built-in methods mentioned above whenever possible.
Additional Tips
- Indicator Light Behavior: While you can’t directly disable the webcam light itself, some macOS features might temporarily turn it on for functionality. For instance, during a restart, the light might illuminate briefly. This is normal system behavior and doesn’t necessarily indicate camera access.
- Physical Solutions (Not Recommended): We strongly advise against resorting to physical methods to cover or disable the webcam light. This could damage your MacBook and might not be a reliable solution in the long run.
By following these methods, you can effectively manage your MacBook’s webcam and keep the green light off when you desire privacy. Remember, keeping app permissions in check and quitting camera-using applications are the most secure and reliable ways to achieve this.