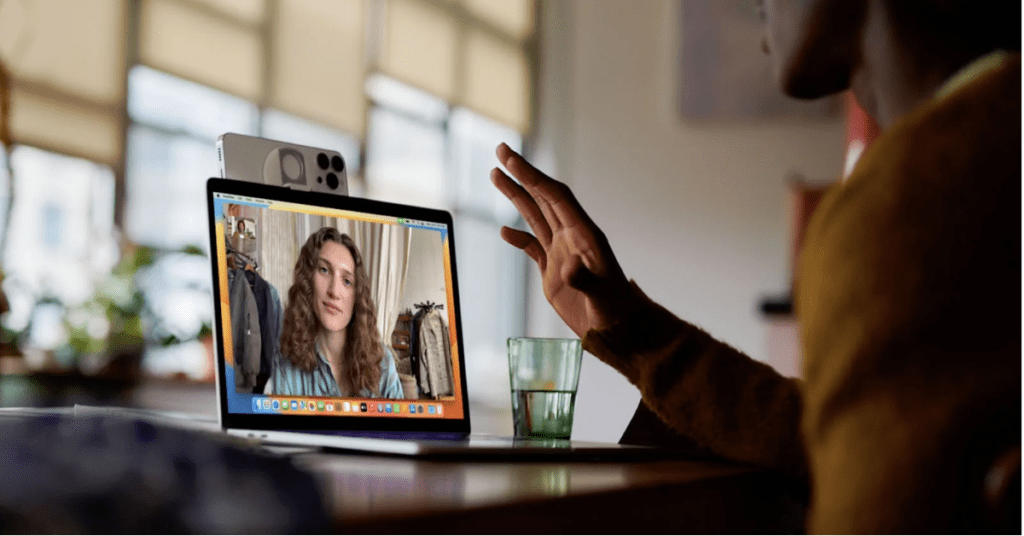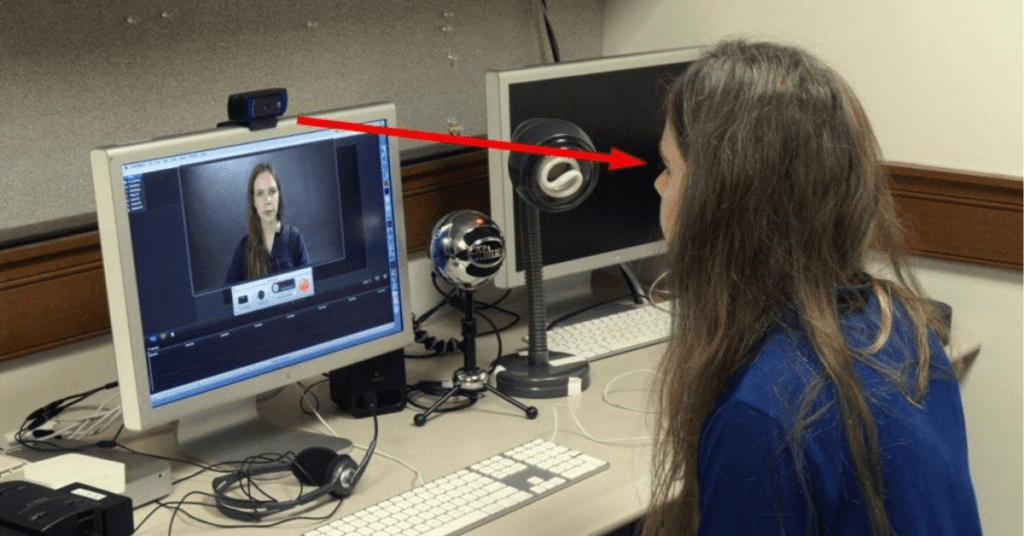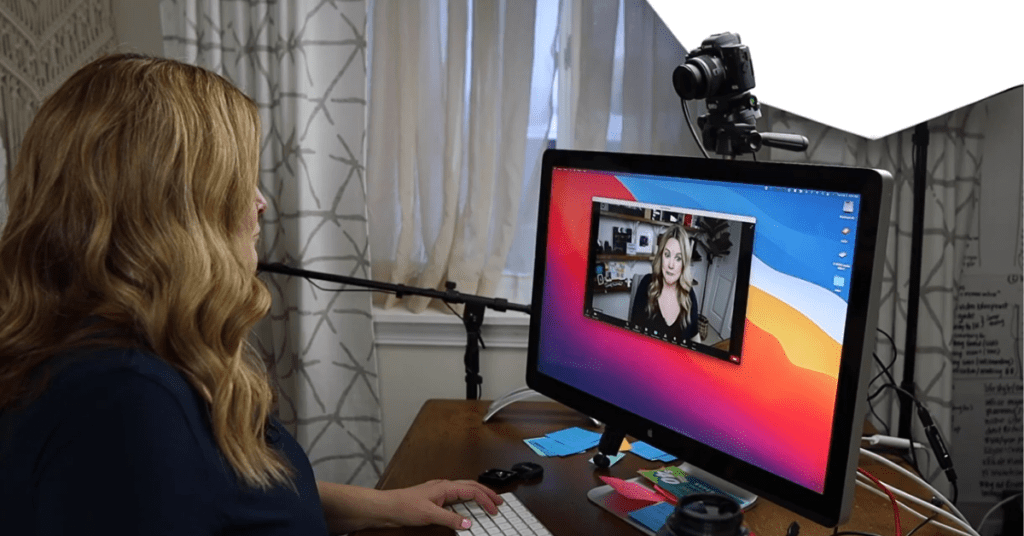Looking to elevate your video conferencing experience? Want a powerful webcam solution without the extra cost? Look no further than your trusty iPhone! This guide unveils how to harness your iPhone’s superior camera capabilities and transform it into a webcam for your Mac or PC.
Here’s what you’ll learn:
- Compatibility: Not all devices are created equal. Ensure your iPhone and computer meet the necessary requirements.
- Method 1: Apple’s Continuity Camera (Mac Only) – A seamless solution for Mac users.
- Method 2: Third-party Apps (Mac & PC) – Explore versatile options for both Mac and PC users.
Let’s dive in!
Compatibility:
- Apple Ecosystem: Enjoy the smoothest experience with an iPhone (iOS 16 or later) and a Mac (macOS 13 or later).
- Windows Compatibility: While not as native, third-party apps bridge the gap for Windows users.
Method 1: Continuity Camera (Mac Only)
- System Requirements: Ensure your Mac and iPhone meet the aforementioned software versions and are signed in with the same Apple ID using two-factor authentication.
- Enable Continuity Camera:
- On your iPhone, navigate to Settings > General > AirPlay & Handoff.
- Ensure Continuity Camera is toggled ON.
- Connect Wirelessly (Preferred):
- Wi-Fi and Bluetooth must be enabled on both devices.
- They should be within close proximity.
- Connect via USB:
- Use a Lightning cable to connect your iPhone to your Mac.
- Trust the connection on your iPhone when prompted.
- Using Continuity Camera:
- Open a video conferencing app like Zoom or FaceTime on your Mac.
- In the app’s camera settings, select your iPhone as the camera source.
Method 2: Third-party Apps (Mac & PC)
Several third-party apps enable iPhone webcam functionality on both Mac and PC. Here’s a popular option:
- EpocCam: This app offers a free version with basic functionality and a paid tier for higher resolutions and additional features.
- Download and Install:
- Install the EpocCam app on both your iPhone and computer.
- Connect:
- Choose between a Wi-Fi or USB connection based on your preference.
- Using EpocCam:
- Open the EpocCam app on your iPhone.
- On your computer, launch the video conferencing app and select EpocCam as the camera source.
Additional Tips:
- Mounting: Invest in a phone tripod or mount for a stable video experience.
- Lighting: Proper lighting is crucial for optimal video quality.
- Microphone: Consider using a separate microphone for enhanced audio quality, especially when using third-party apps.
By following these steps, you can unlock the hidden potential of your iPhone and transform it into a powerful webcam, saving you money and enhancing your video conferencing capabilities.
Remember:
- Third-party apps may have varying functionalities and might require in-app purchases for full features.
- Software updates are crucial for maintaining optimal performance and compatibility.
With a little preparation, your iPhone can become a valuable addition to your video conferencing setup!
Was this article helpful?
YesNo