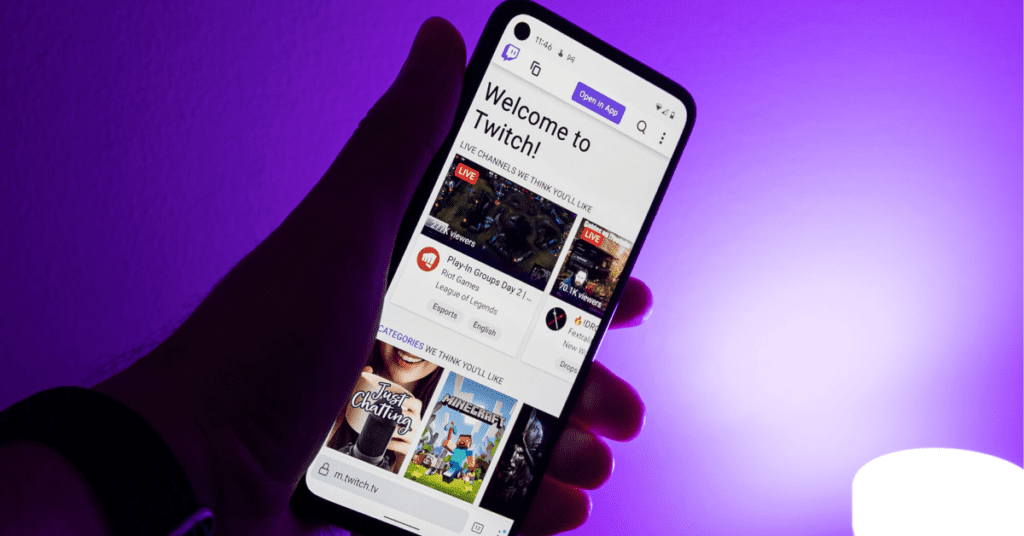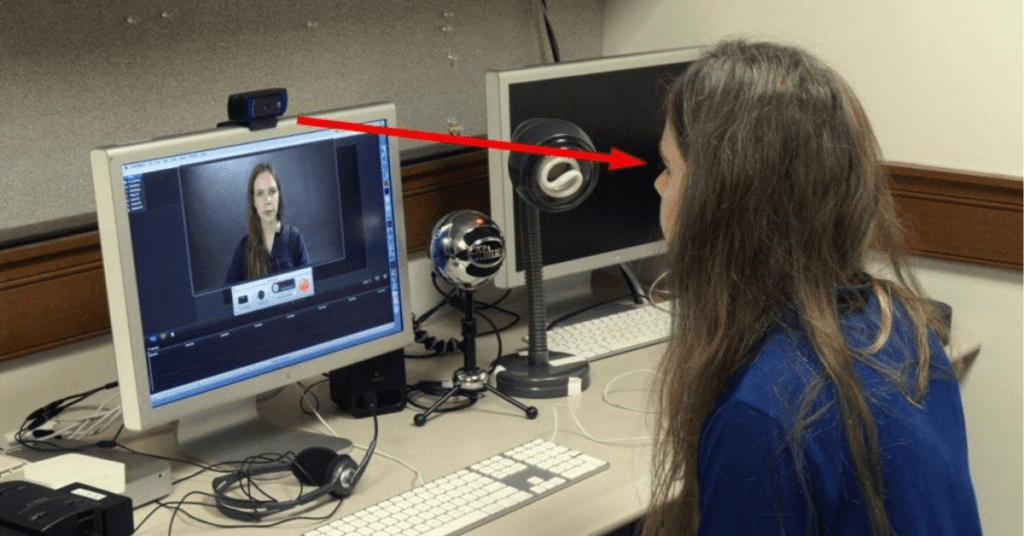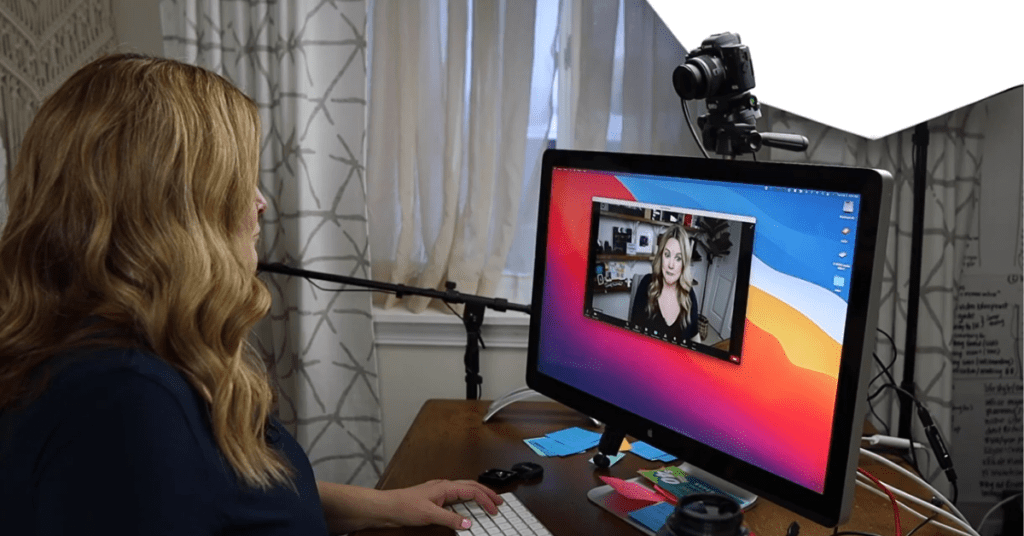Streaming your epic Xbox gameplay on Twitch and engaging with your viewers is a blast! But what if you want to add a face cam to connect with your audience on a whole new level? While Xbox consoles don’t directly support connecting a phone as a webcam, fear not, fellow streamer! There are workarounds using your computer as a bridge. Here’s how to use your phone as a webcam for Twitch with Xbox:
What You’ll Need:
- A Computer: This acts as the middleman between your phone and Twitch.
- Your Phone: Any smartphone with a decent camera will work.
- A Phone Tripod (Optional): Improves stability and keeps your mug in frame.
- Streaming Software: OBS Studio (free and popular) is a great option.
- A Third-Party App (Optional): Apps like DroidCam or Iriun Webcam (Android) or Camo (iOS) can simplify the process.
Step 1: Download and Set Up Your Streaming Software
Head to https://obsproject.com/download and download OBS Studio. This free software lets you capture, edit, and stream your gameplay. Follow the installation instructions for your operating system.
Step 2: Download a Third-Party App (Optional)
While not essential, using a third-party app on your phone can streamline the process. These apps create a virtual webcam on your computer that other programs can recognize. Here are some popular options:
- Android: DroidCam, Iriun Webcam
- iOS: Camo
These apps typically have free versions with limitations, and paid versions with more features.
Step 3: Connect Your Phone to Your Computer
There are two main ways to connect your phone to your computer:
- USB Cable: The most reliable method. Connect your phone using its charging cable.
- Wi-Fi: This offers more freedom of movement, but can be less stable. Instructions will vary depending on the app you choose, but typically involve connecting both devices to the same Wi-Fi network and following the app’s on-screen instructions.
Step 4: Launch Your Third-Party App (if using one)
Open the app you downloaded on your phone. It will likely guide you through granting permissions to access your camera and microphone.
Step 5: Configure OBS Studio
- Launch OBS Studio.
- Click the “+” icon in the “Sources” section and select “Video Capture Device” (or similar wording depending on your app).
- Give your new video source a recognizable name (like “Phone Camera”).
- Select your phone’s camera from the device dropdown menu.
- Click “OK” to save your settings.
Step 6: Adjust Your Phone Camera
Open your phone’s camera app to ensure it’s facing the right direction and framing yourself how you like. You can use a phone tripod for stability if desired.
Step 7: Preview Your Webcam in OBS Studio
Click the “Eye” icon next to your phone camera source in OBS Studio. This will show you a preview of your phone’s camera feed.
Step 8: Head to Twitch Studio
Log in to your Twitch account and navigate to your dashboard where you can set up your stream.
Step 9: Configure Your Webcam in Twitch Studio
- Go to your Twitch “Settings” and then “Video.”
- Under “Camera,” select the virtual camera created by your chosen method (e.g., DroidCam Virtual Webcam).
Step 10: Go Live and Start Streaming!
Head back to your OBS Studio and click “Start Streaming.” Now, when you go live on Twitch, your viewers will see your glorious mug alongside your epic Xbox gameplay!
Bonus Tips:
- Adjust Lighting: Good lighting makes a big difference. Avoid harsh overhead lights and experiment with natural light or a soft desk lamp.
- Test Your Audio: Ensure your microphone volume is appropriate in OBS Studio settings.
- Check for Lag: Keep an eye on your CPU usage in OBS Studio. High usage can cause lag. If needed, adjust your video settings to reduce strain.
By following these steps, you can leverage your smartphone’s camera as a webcam for your Twitch streams, adding a personal touch and engaging more deeply with your viewers. So grab your phone, fire up your Xbox, and get ready to take your stream to the next level!