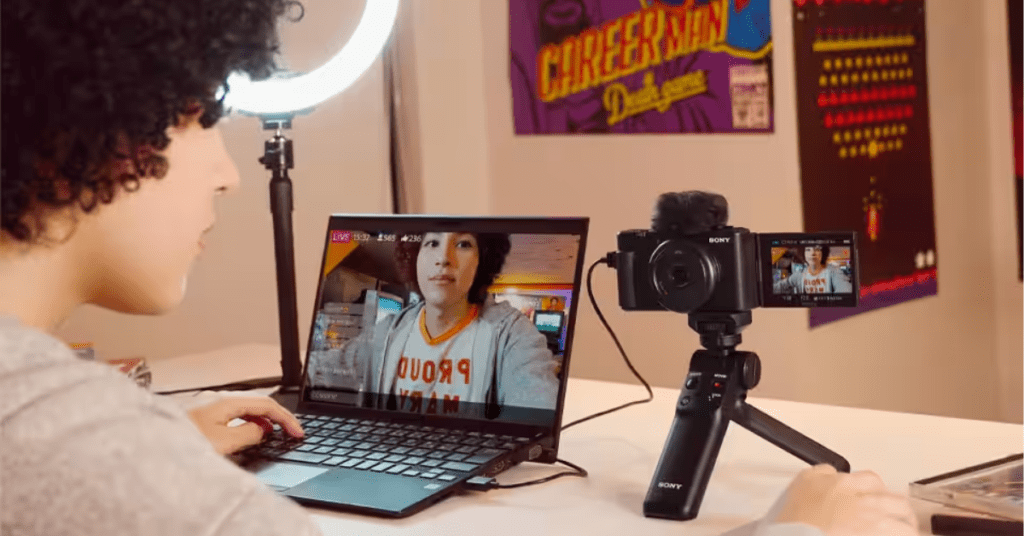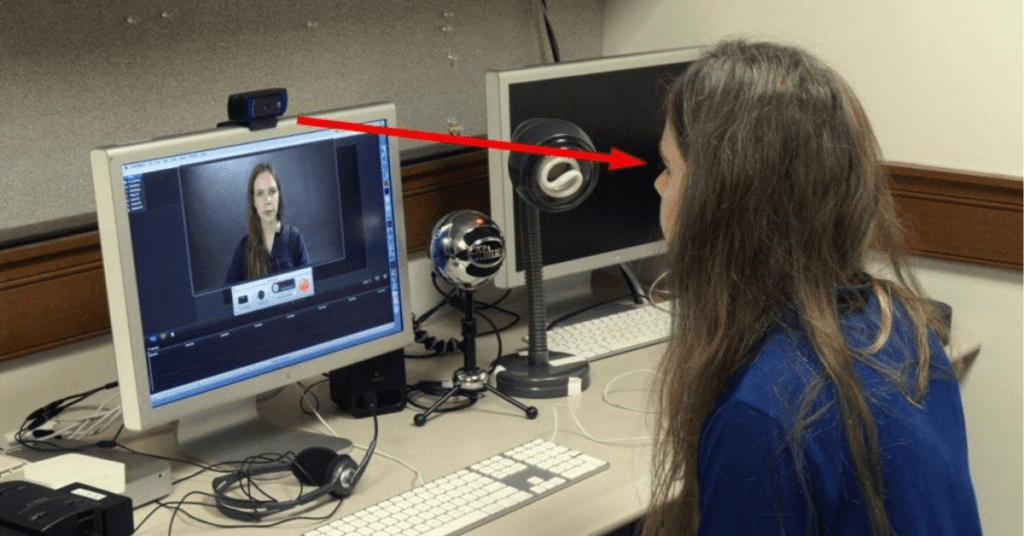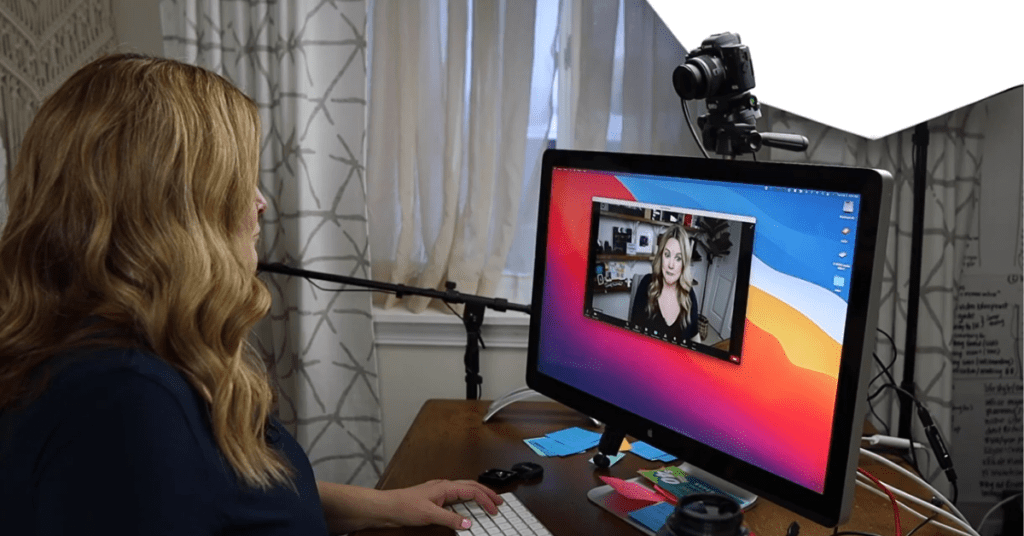Looking to elevate your video conferencing or live streaming game? Your trusty Sony camera can be more than just a photography powerhouse. With the right setup, you can transform it into a phenomenal webcam, boasting superior image quality and control over your video output.
This guide will walk you through everything you need to know about using your Sony camera as a webcam, exploring two main methods: the free Imaging Edge Webcam software and an HDMI capture card.
Before We Begin: Checking Compatibility
Not all Sony cameras are created equal. To ensure seamless webcam functionality, you’ll need to verify your camera’s compatibility with Sony’s Imaging Edge Webcam software. Head over to Sony’s support page and check their list of supported cameras https://www.sony.com/electronics/support/articles/00247038.
Method 1: Unleashing Simplicity with Imaging Edge Webcam (USB)
The beauty of the Imaging Edge Webcam software lies in its ease of use. Here’s how to get started:
- Download and Install Imaging Edge Webcam: Head over to Sony’s website and download the Imaging Edge Webcam software compatible with your operating system (Windows or macOS).
- Prepare Your Camera: Ensure your camera is fully charged and has a fresh memory card. Turn it on and set it to Movie mode.
- Connect Camera and Computer: Use the supplied USB cable to connect your camera to your computer’s USB port.
- Enable Remote Shooting (Optional): Depending on your camera model, you might need to enable the “Remote Shoot” (or “PC Remote”) function in your camera’s menu.
- Launch Imaging Edge Webcam: Open the Imaging Edge Webcam application on your computer.
- Select Your Camera: The software should automatically detect your connected Sony camera. If not, you can manually select it from the application’s settings.
- Fine-Tune Your Webcam Settings: Imaging Edge Webcam offers a variety of controls to optimize your video output. You can adjust resolution, frame rate, white balance, and even enable features like autofocus.
- Choose Your Video Conferencing App: Open your preferred video conferencing application (Zoom, Google Meet, etc.).
- Select Sony Camera as Webcam: Within your video conferencing app’s settings, locate the camera selection option and choose “Imaging Edge Webcam” as your video source.
Method 2: Advanced Control with HDMI Capture Card (Optional)
For maximum control and the ability to use unsupported cameras, an HDMI capture card comes into play. Here’s a breakdown:
- Acquire an HDMI Capture Card: Look for a capture card that supports the video resolution and frame rate you desire. Popular options include Elgato Cam Link 4K and Magewell capture cards.
- Connect Camera and Capture Card: Using an HDMI cable, connect your camera’s HDMI output port to the capture card’s HDMI input port.
- Connect Capture Card to Computer: Use a USB cable to connect the capture card to your computer’s USB port.
- Install Capture Card Software (if needed): Some capture cards require their own software for proper functionality. Refer to the capture card’s manual for installation instructions.
- Set Up Your Camera: Similar to the USB method, ensure your camera is in Movie mode and has the appropriate HDMI output settings (resolution, etc.).
- Launch Your Video Conferencing App: Open your preferred video conferencing application.
- Select Capture Card as Webcam: Within your video conferencing app’s settings, locate the camera selection option and choose the name associated with your capture card as the video source.
Additional Tips for Webcam Success:
- Lighting is Key: Good lighting is crucial for high-quality video. Invest in a soft light source like a ring light to illuminate your face evenly.
- Mind the Background: Choose a clean and uncluttered background to avoid distractions during your video calls.
- Audio Matters: While Imaging Edge Webcam can capture microphone audio from your camera, consider using an external microphone for crystal-clear sound.
- Experiment with Settings: Play around with the settings in Imaging Edge Webcam or your capture card software to find the optimal configuration for your needs.
By following these steps and tips, you can transform your Sony camera into a top-notch webcam, taking your video conferencing and live streaming experiences to a whole new level. So go forth, capture stunning visuals, and leave a lasting impression on your audience!